APOLLO GROUP TV
Best Quality Live Streaming and Premium Channels
Discover a world of entertainment with Apollo Group TV. Top Quality TV series, movies, and premium channels. Enjoy exceptional VOD and live streaming at the highest standards.
High-Quality Streaming
The service provides high-definition streaming (HD and 4K and 8K) for a seamless and enjoyable viewing experience.
Easy Access and Setup
Features a user-friendly interface and provides 24/7 technical support to guide users step-by-step.
Premium Channels
Apollo TV offers a variety of premium channels that provide subscribers with a luxurious viewing experience and exclusive content.
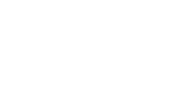
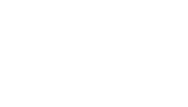
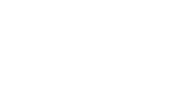
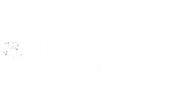
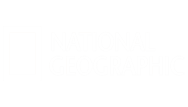
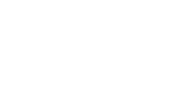
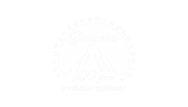

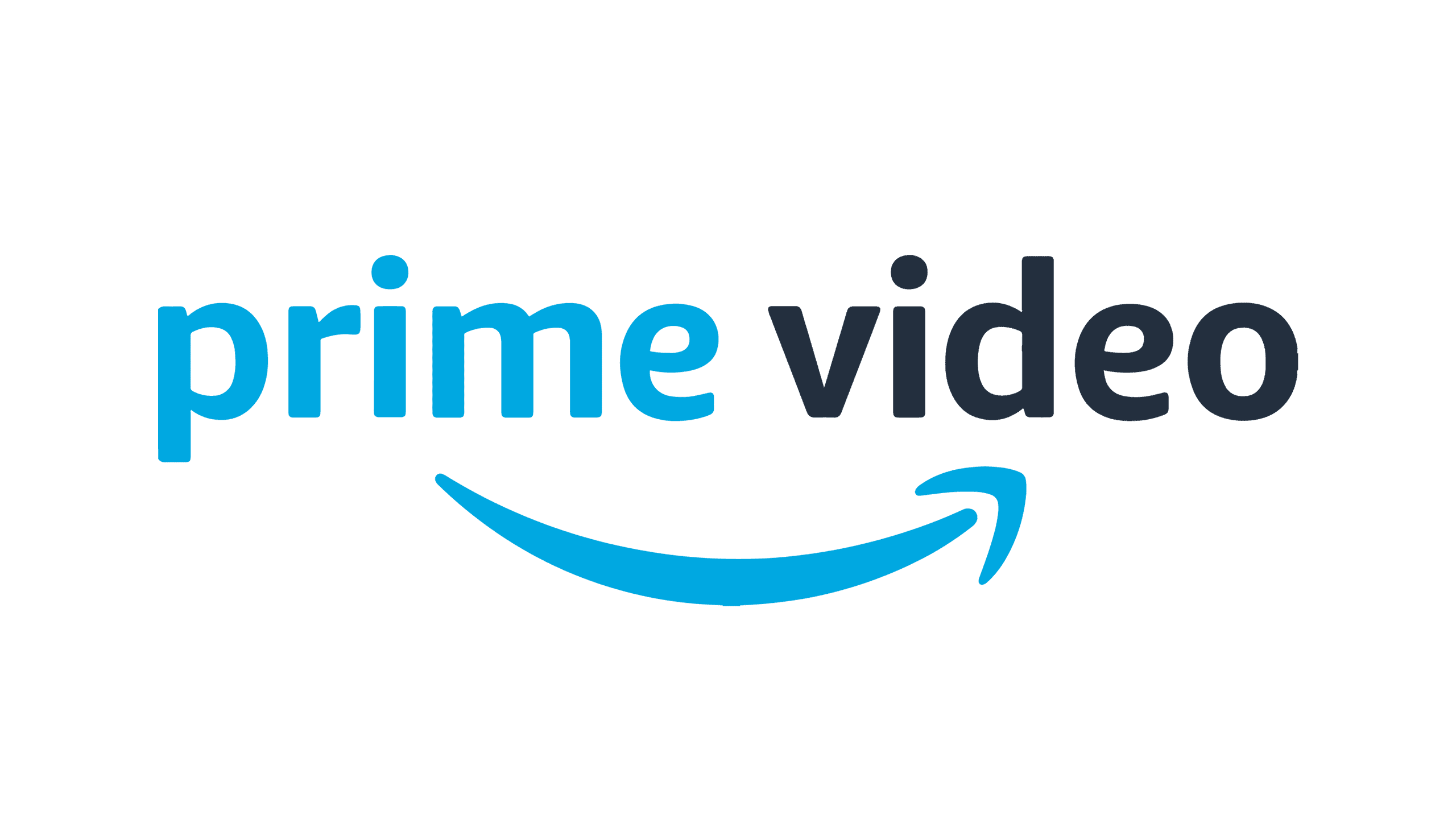



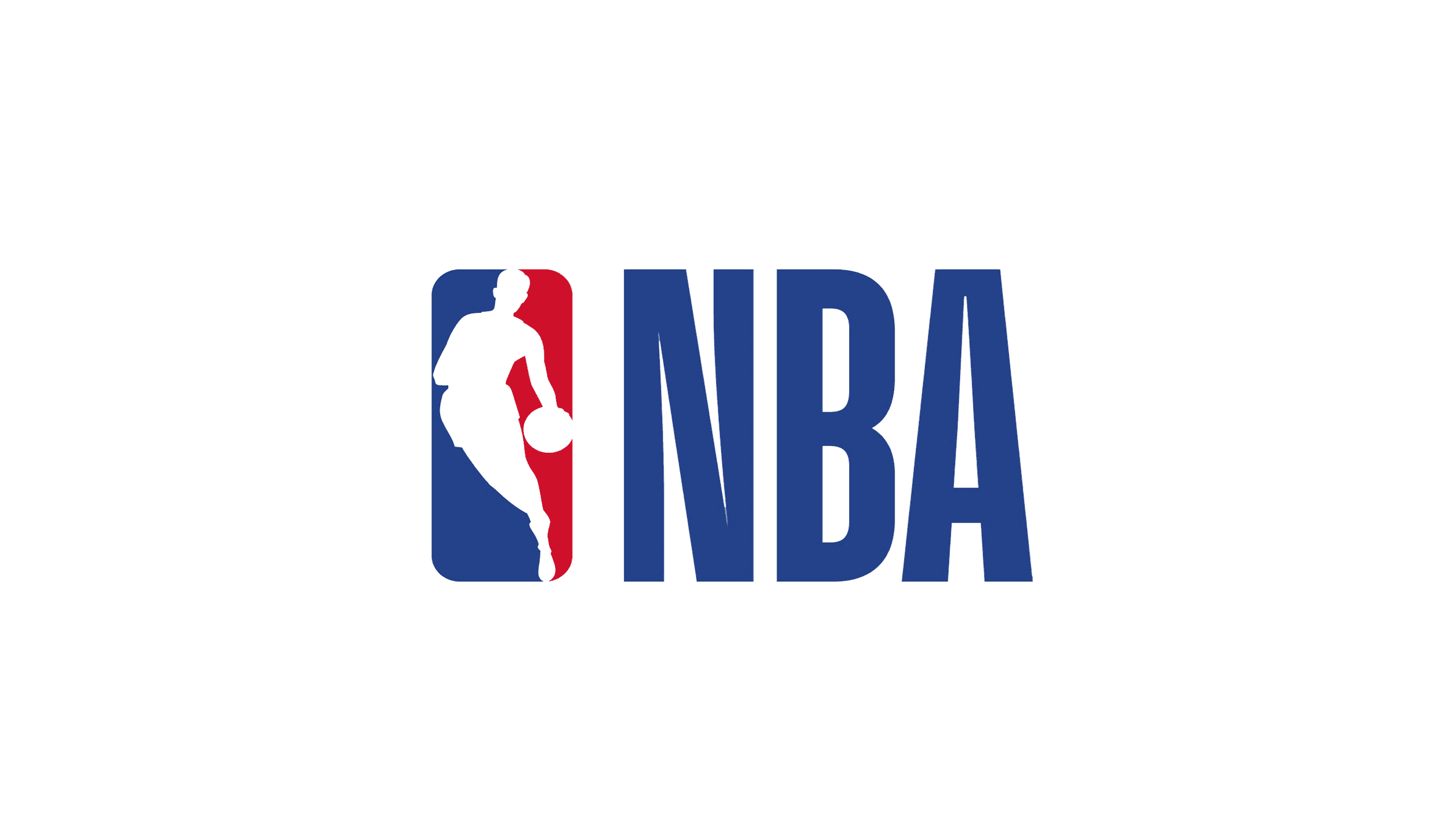


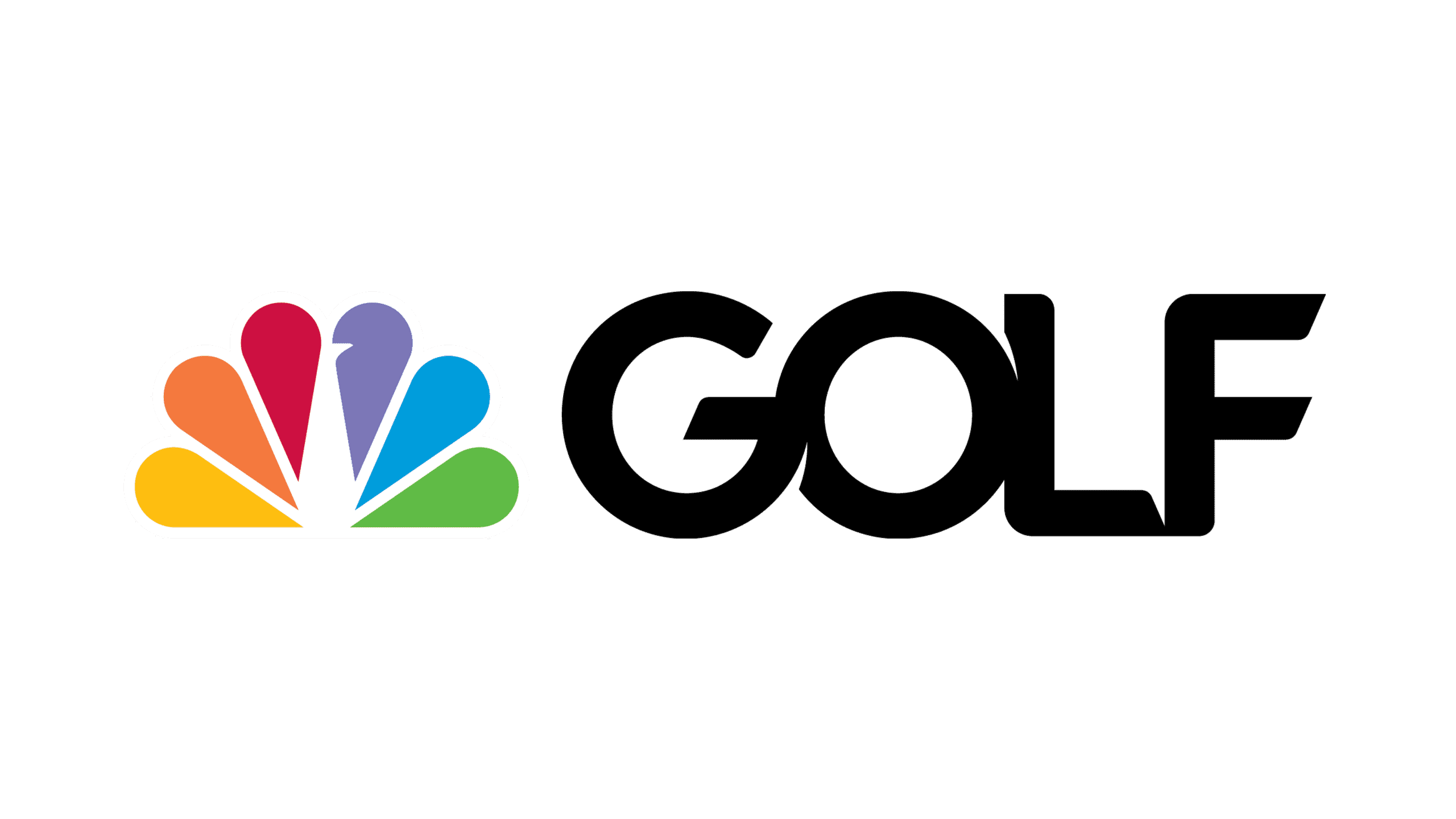

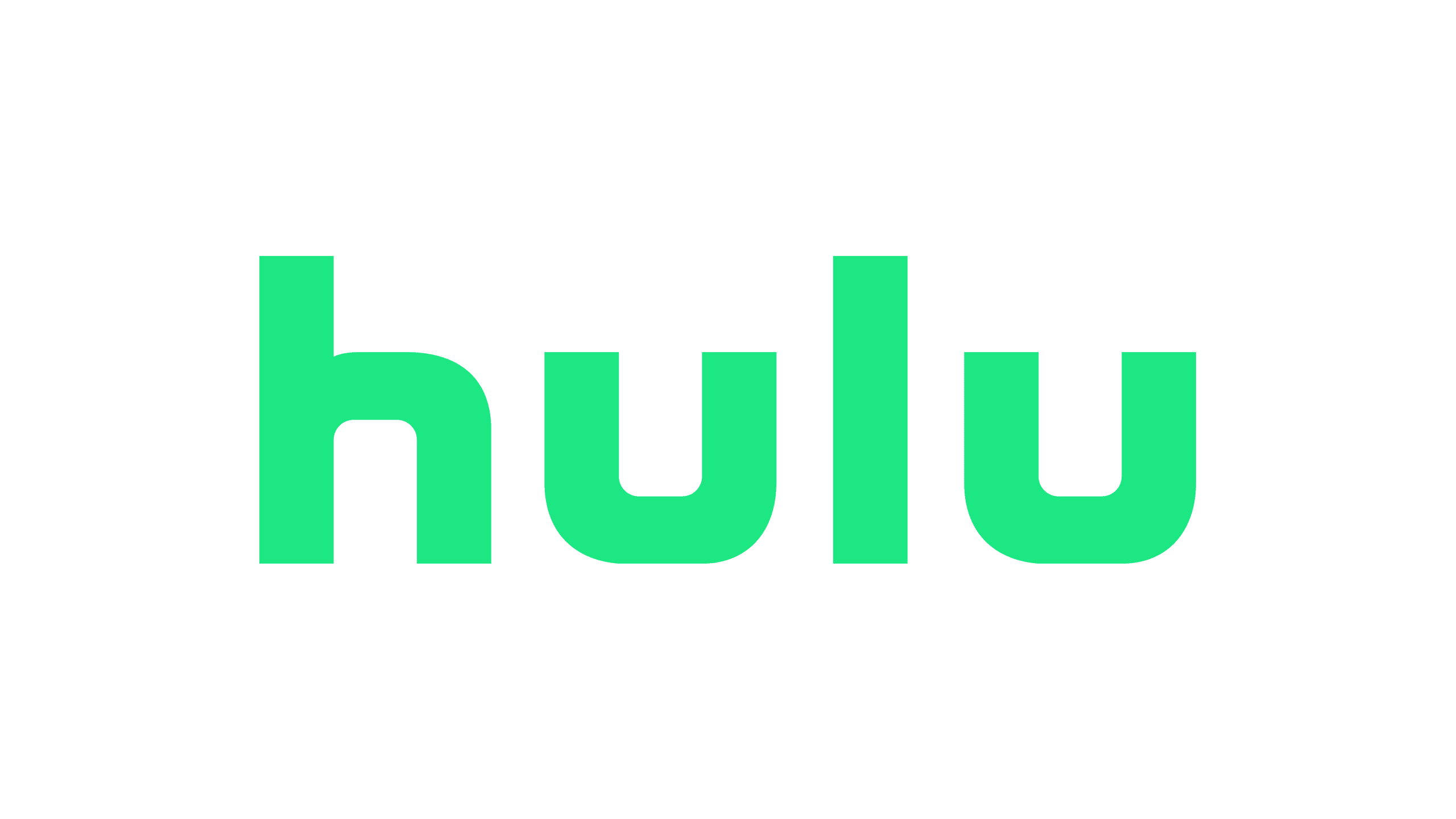
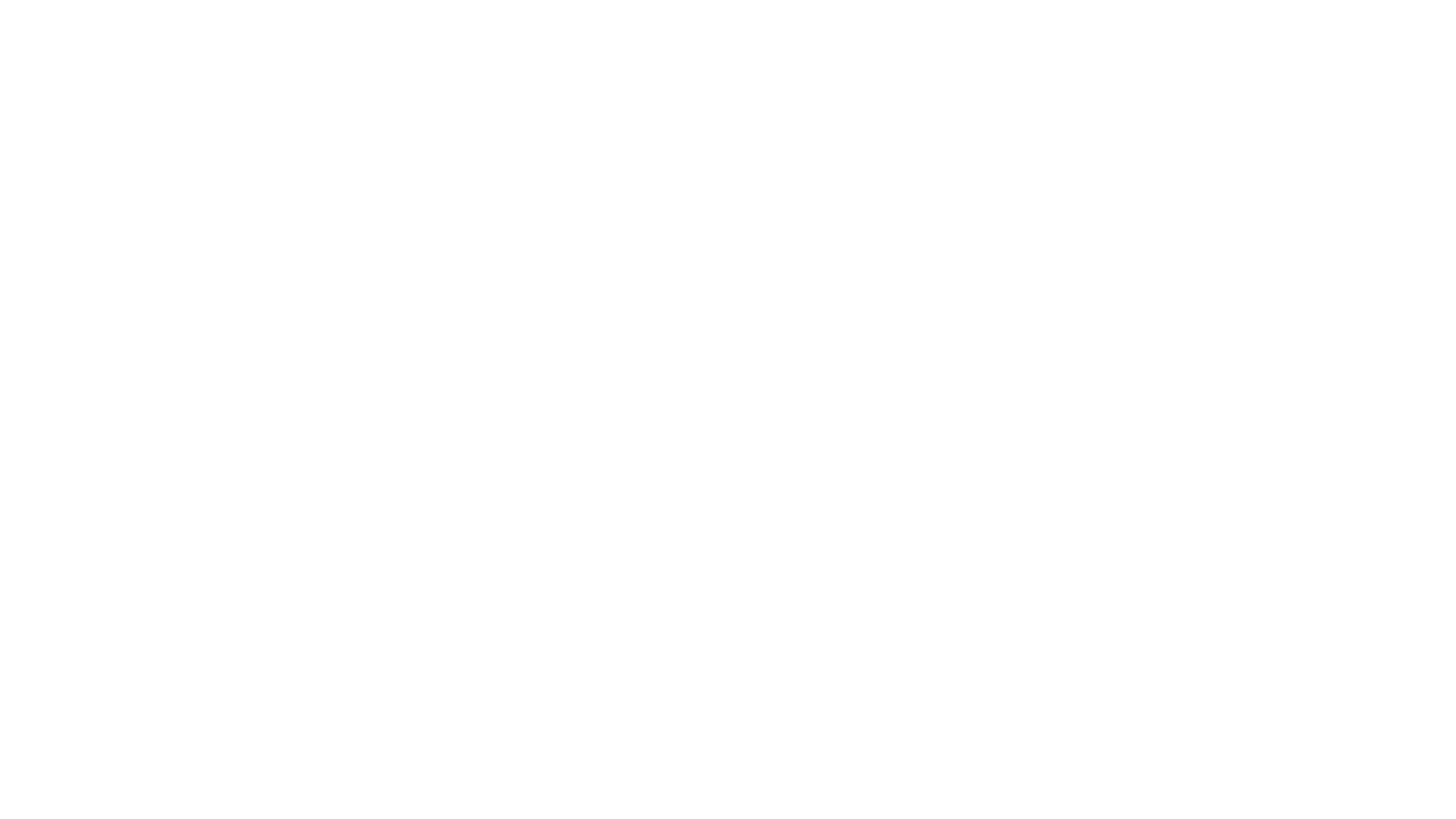
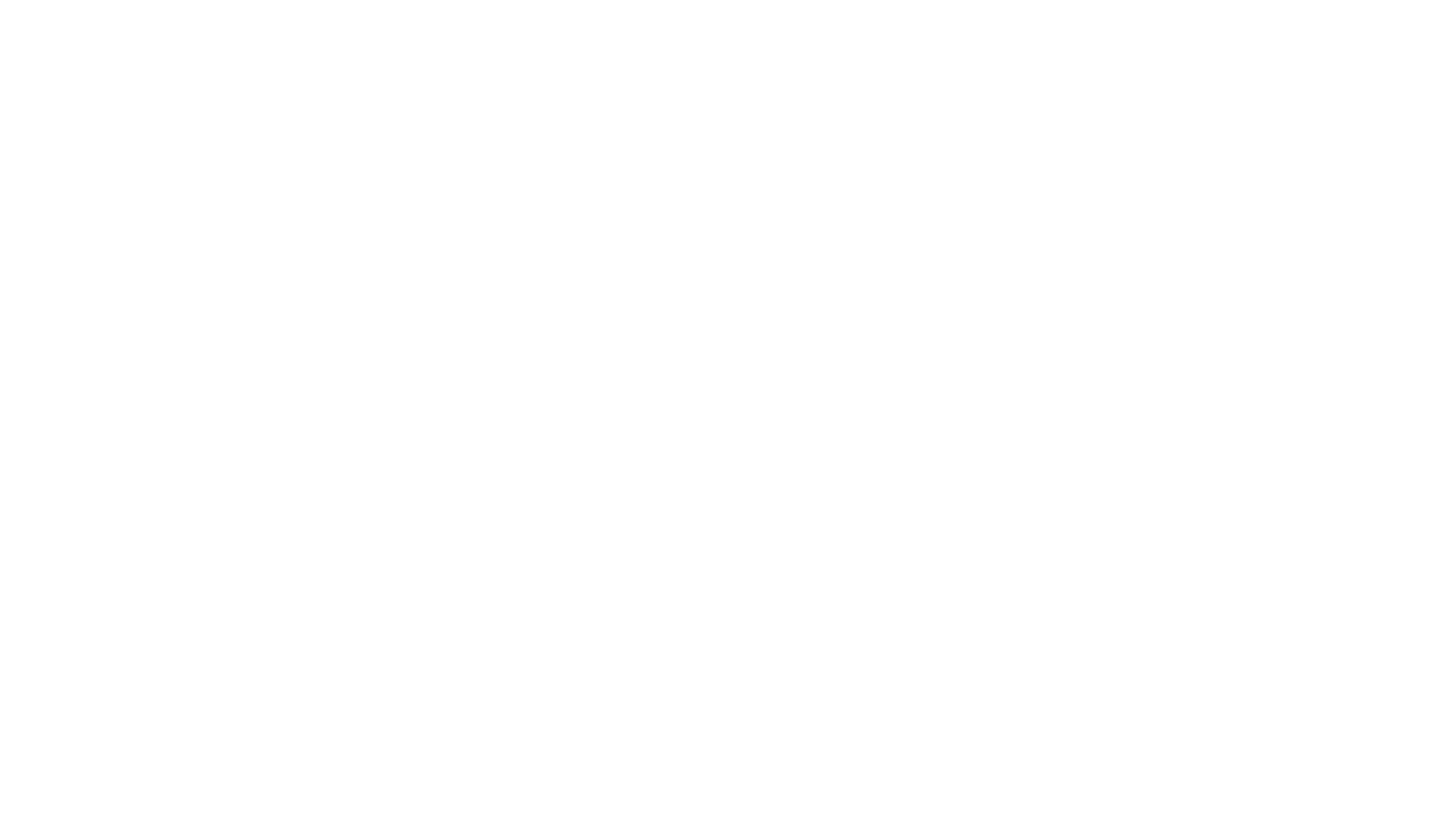

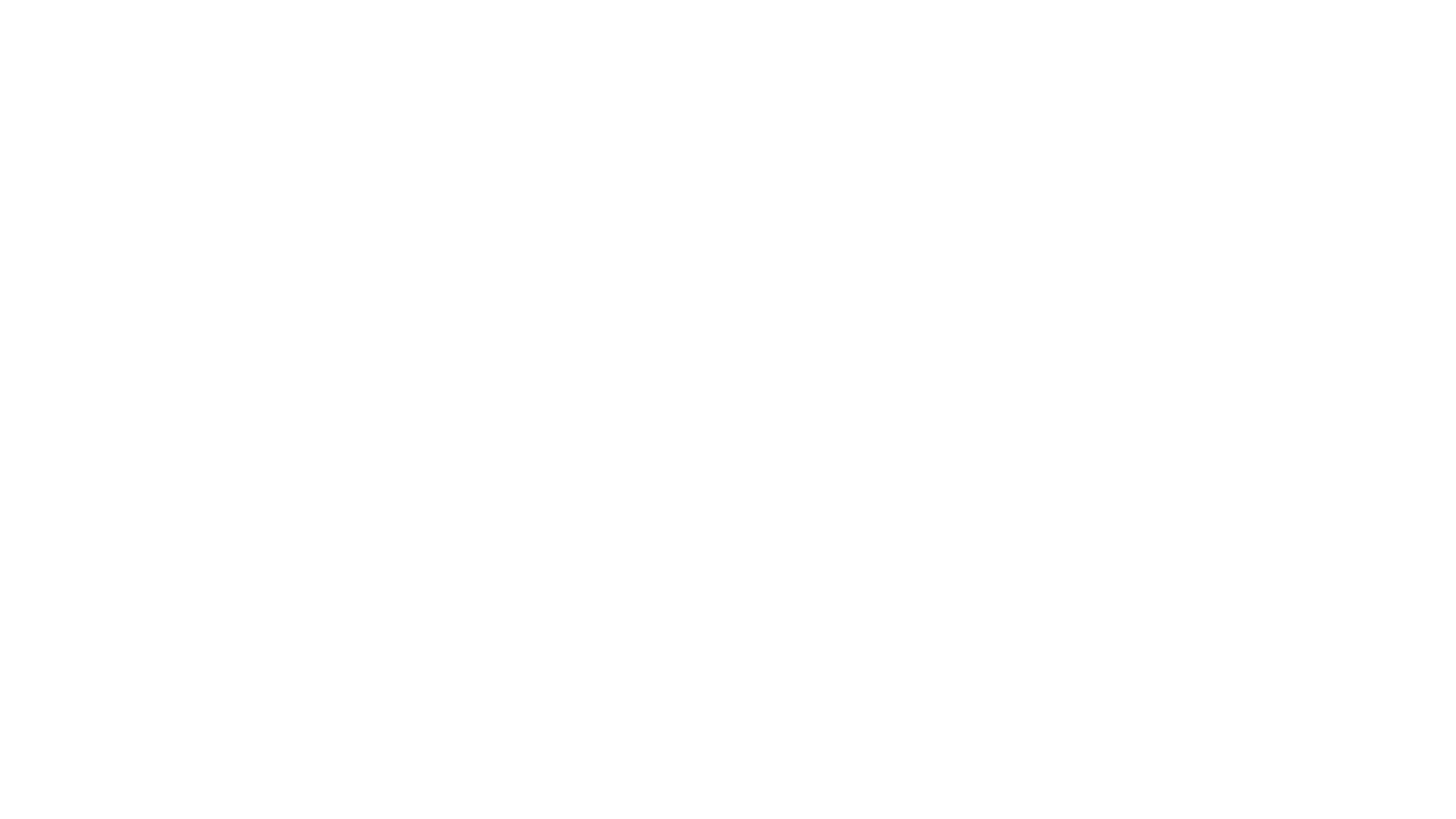
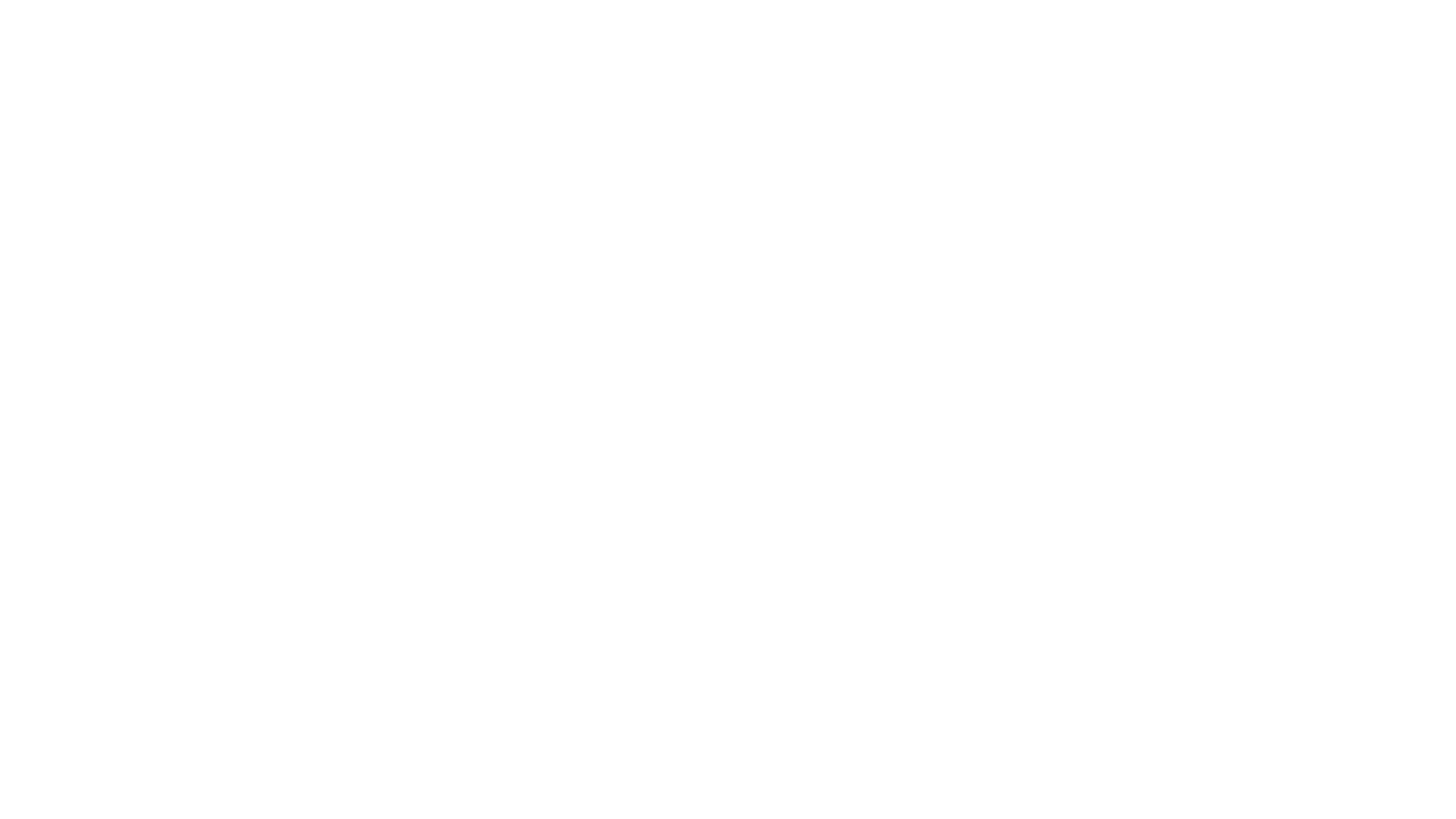

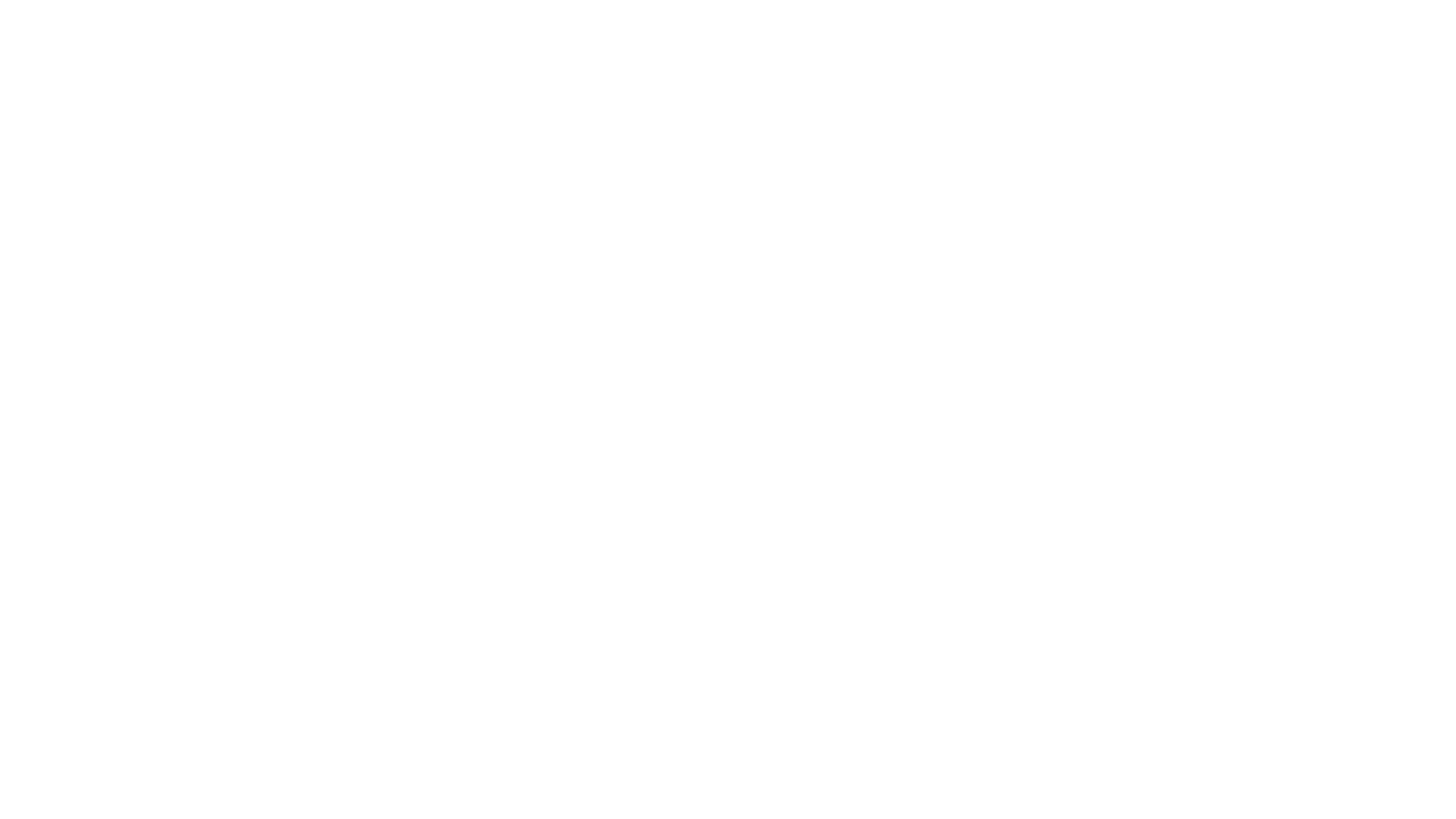
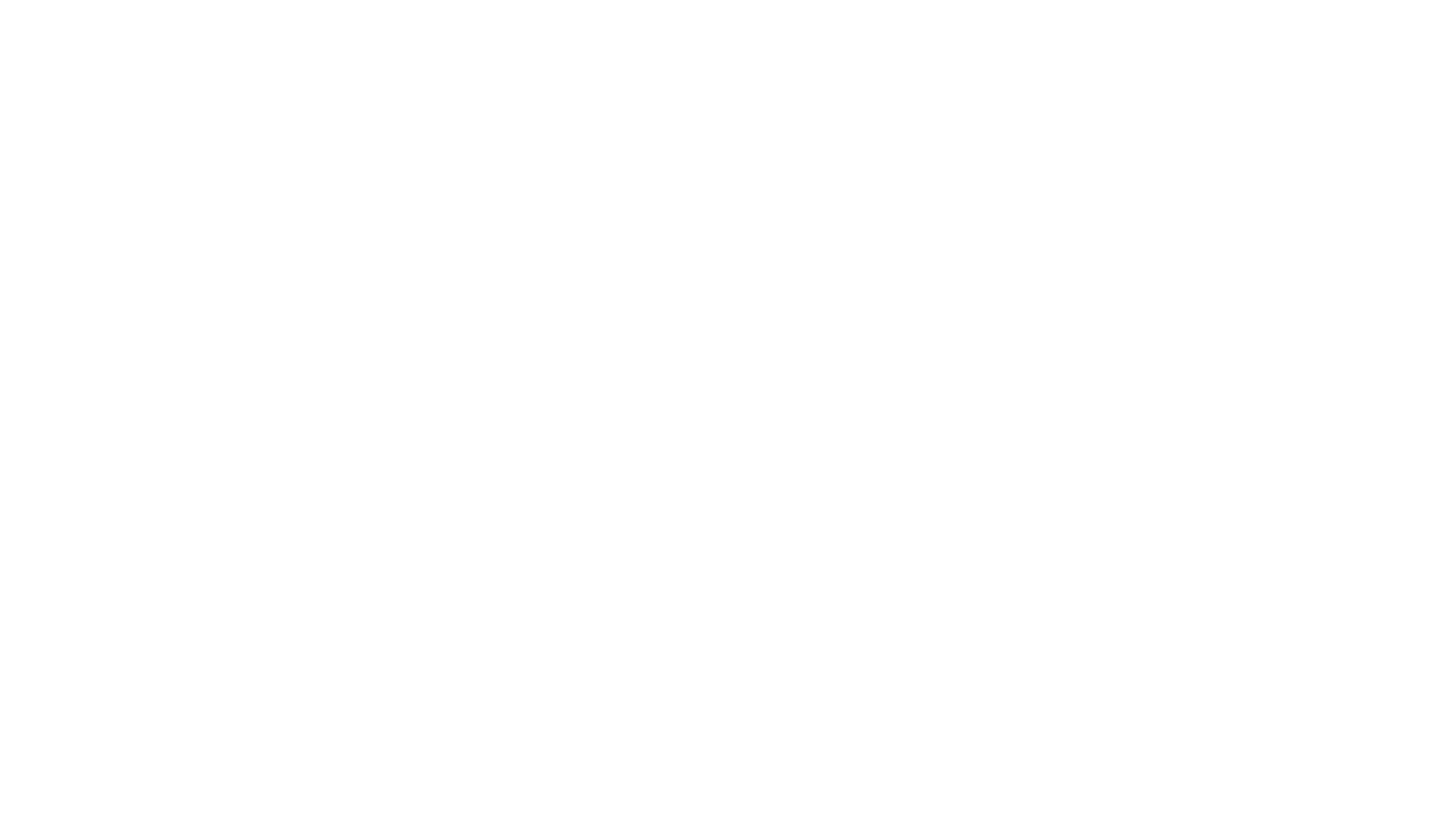
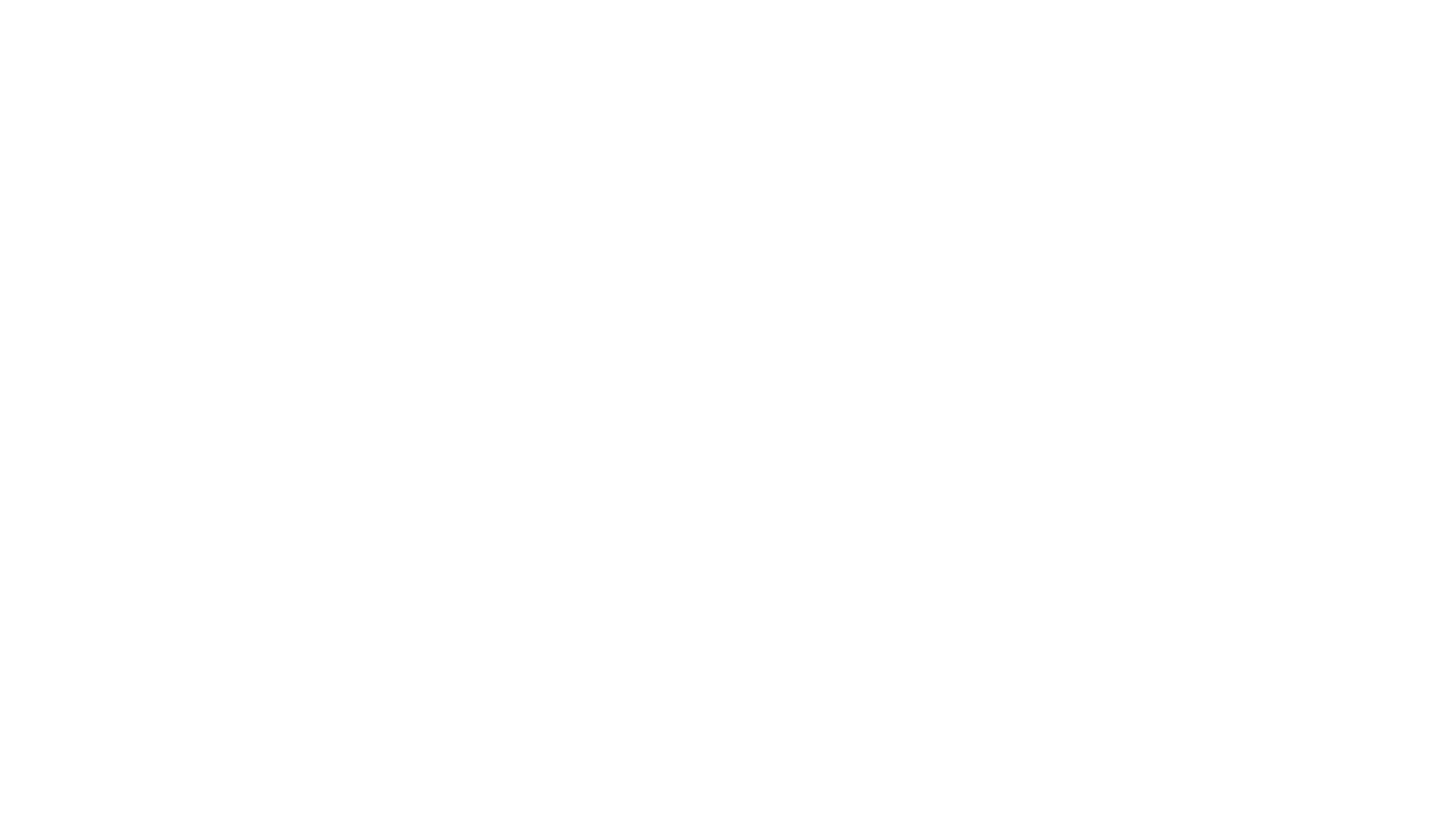

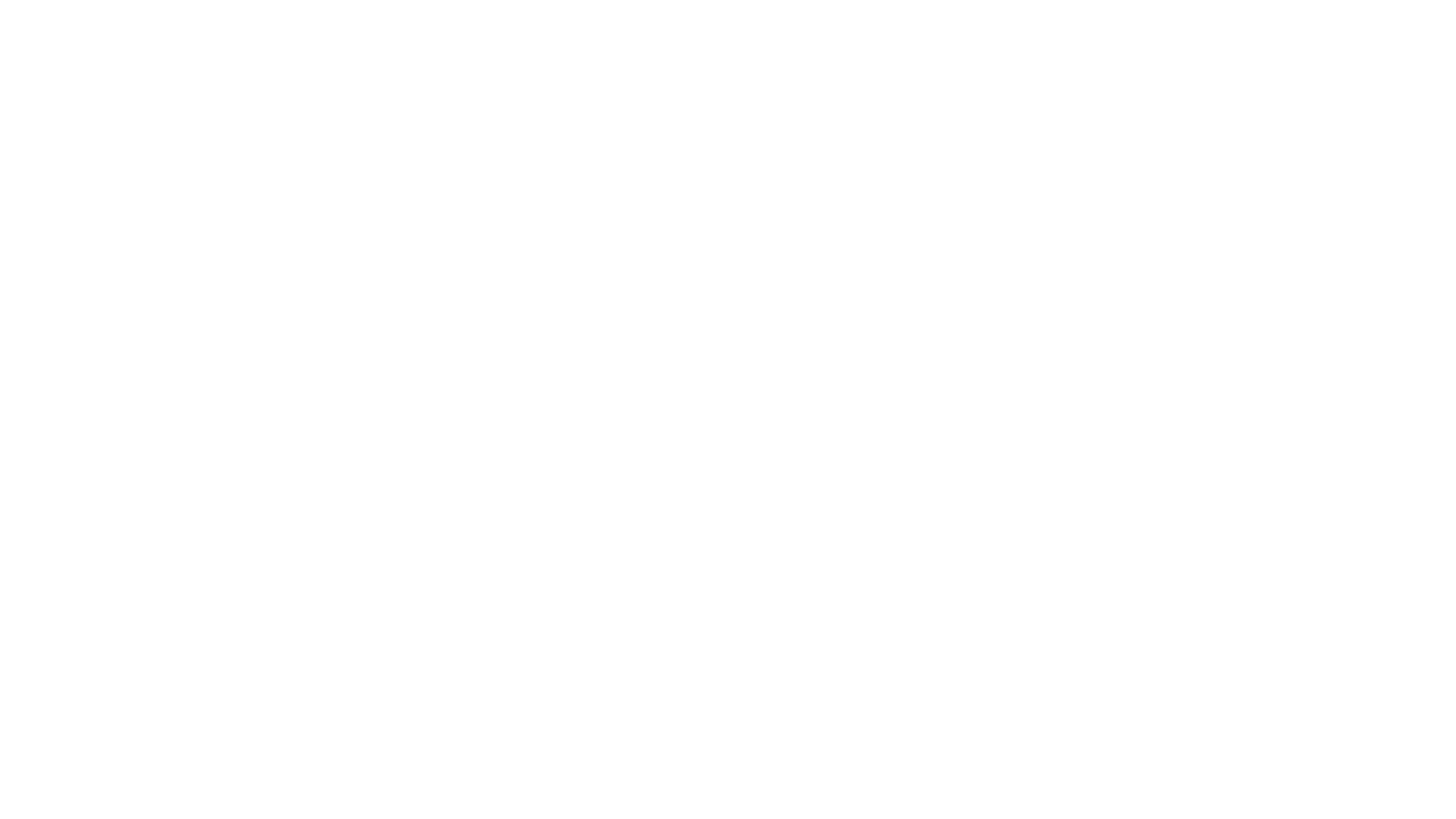


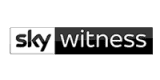
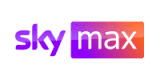
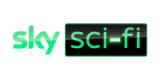



Enjoy watching the latest movies premiering on Apollo Group TV
Apollo Group TV’s movie section is one of the best options for movie lovers looking for a unique viewing experience and a variety of modern and classic films. We offer you a huge library of movies that suit all tastes and age groups
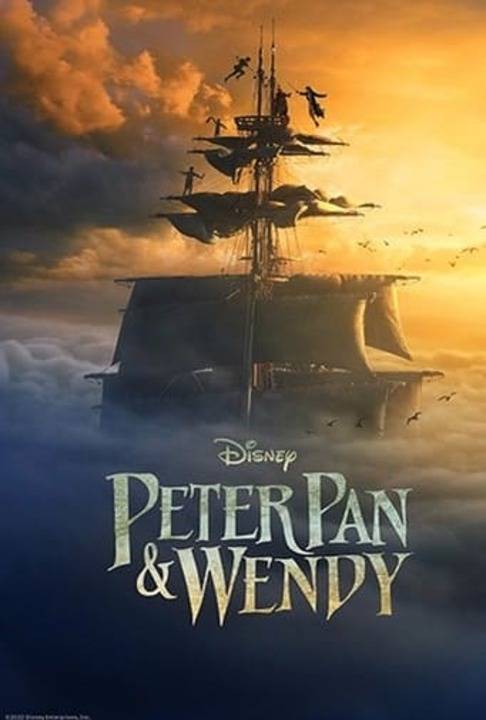
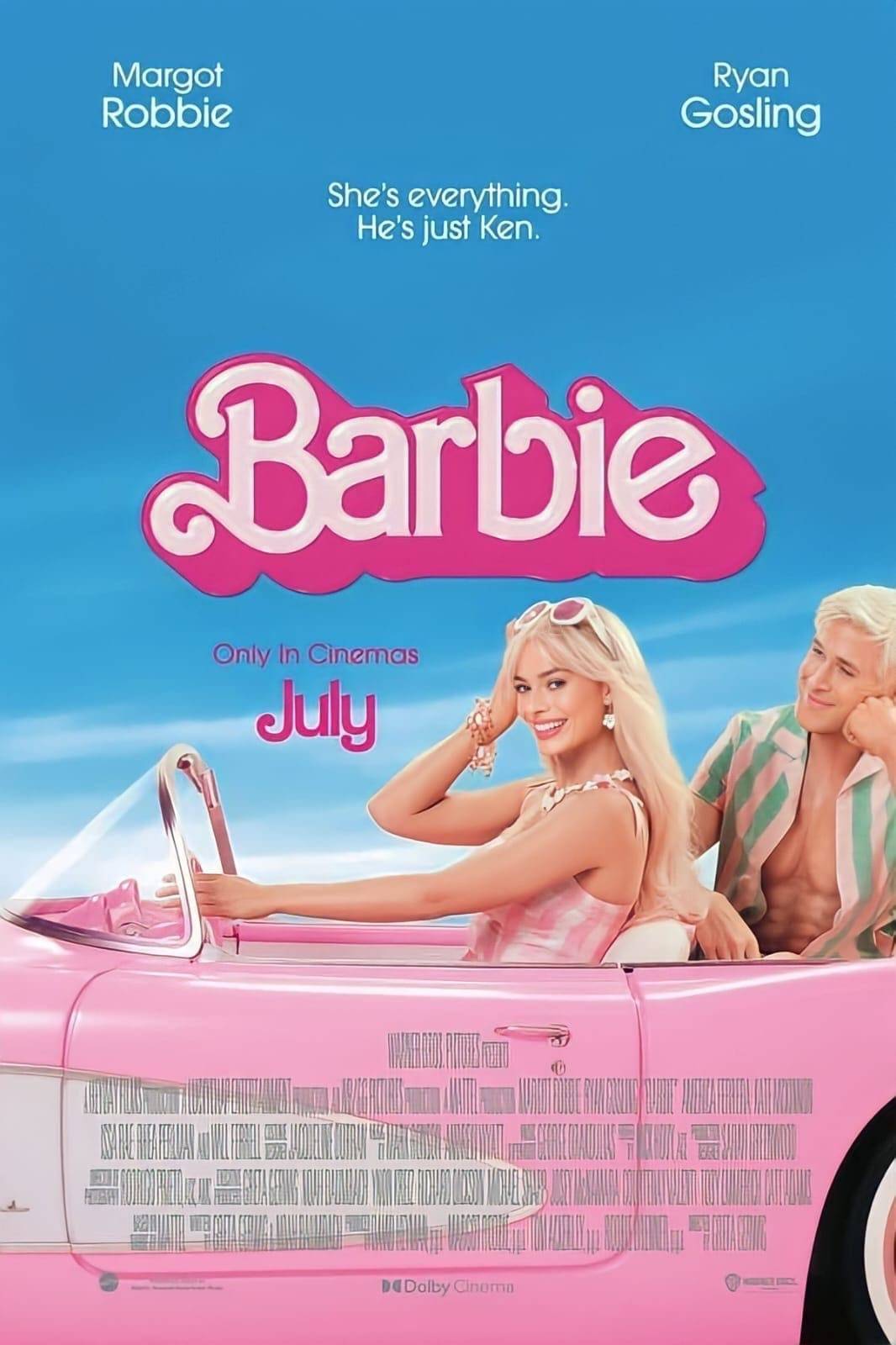

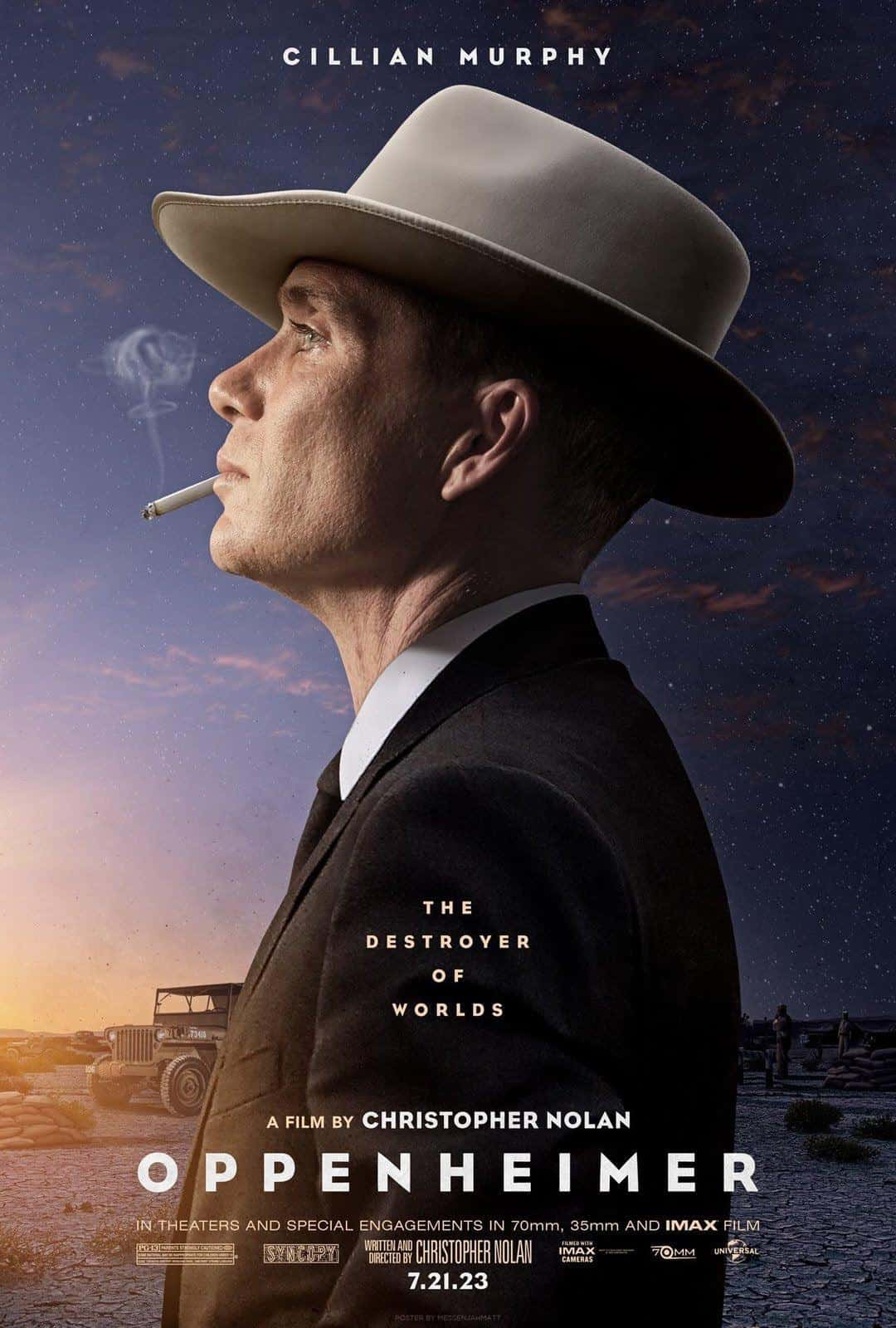
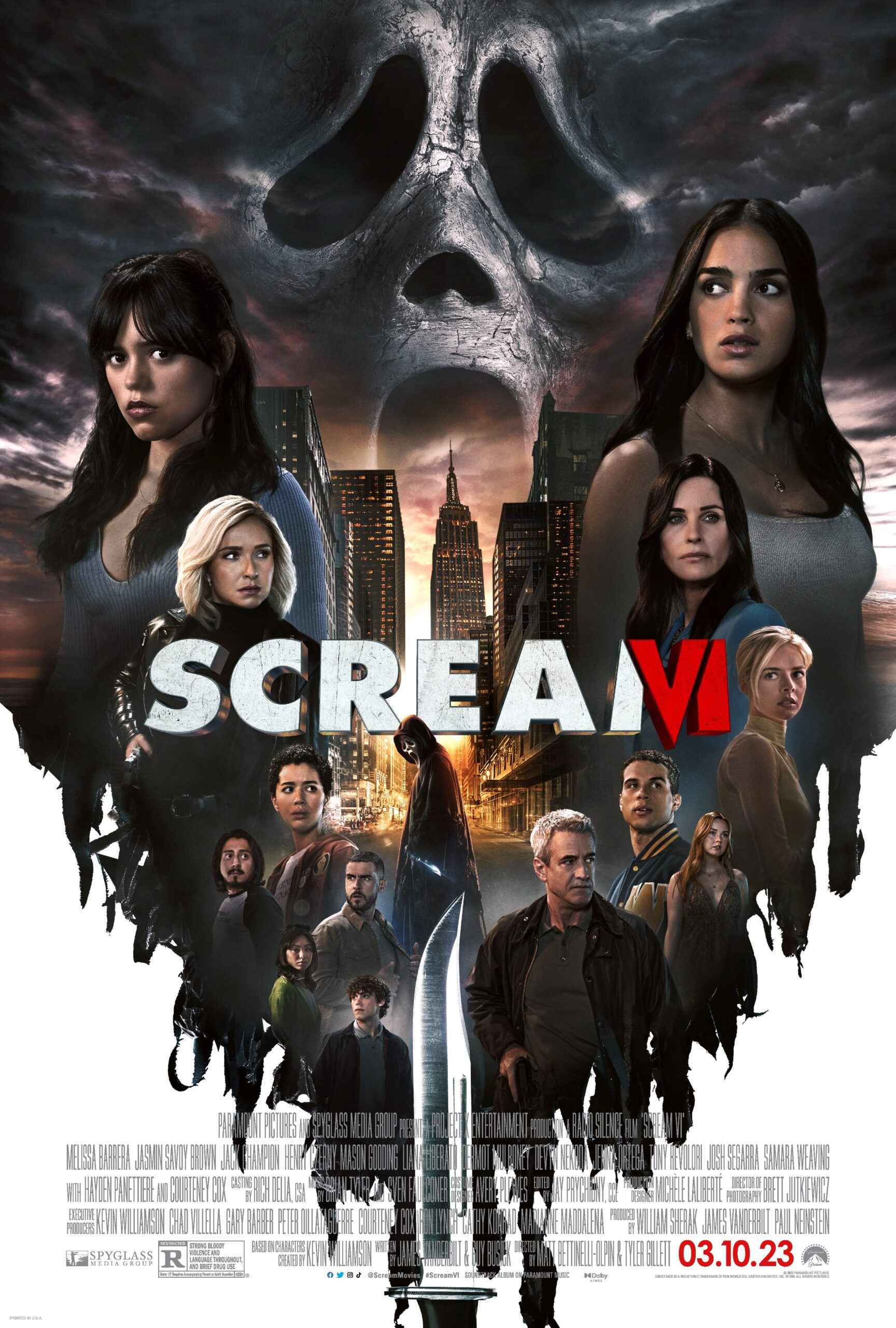
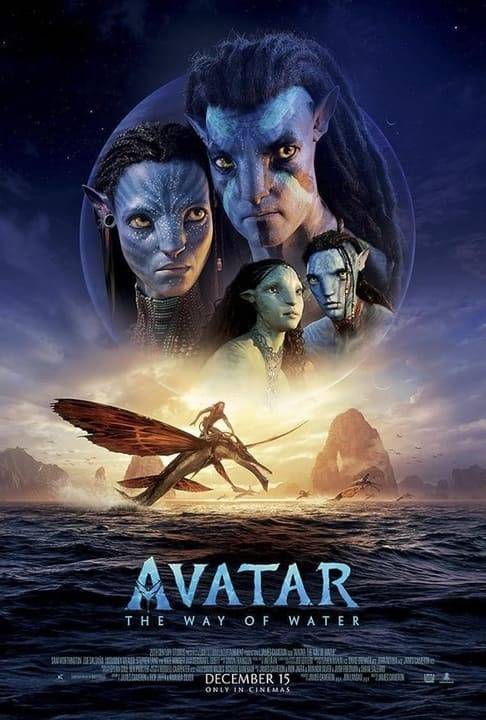
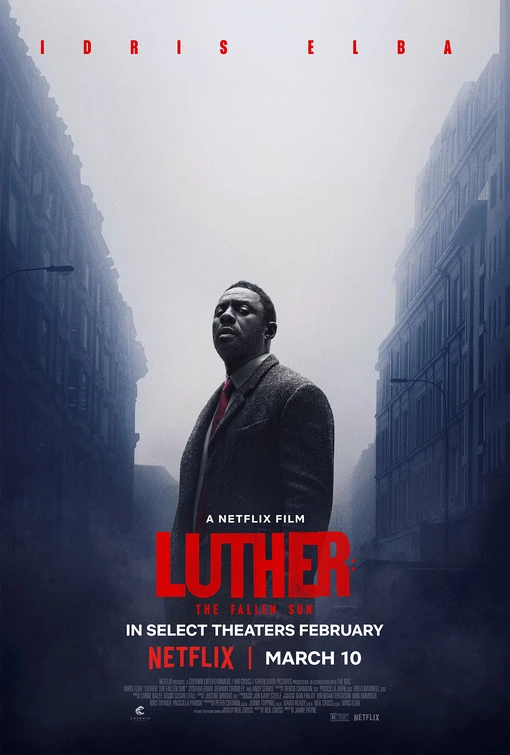

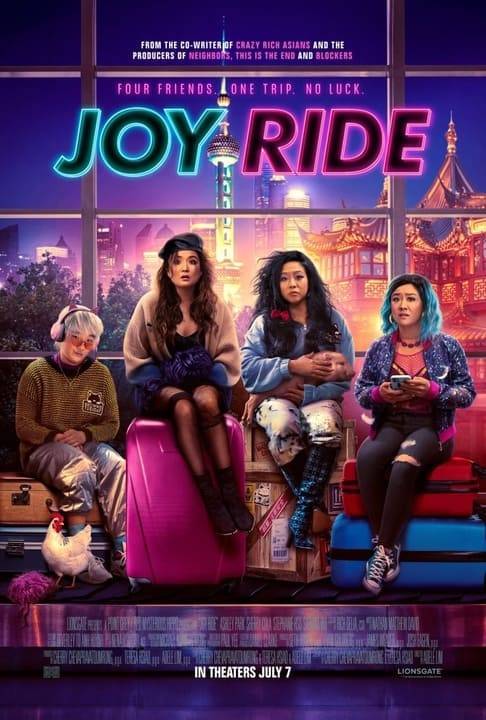

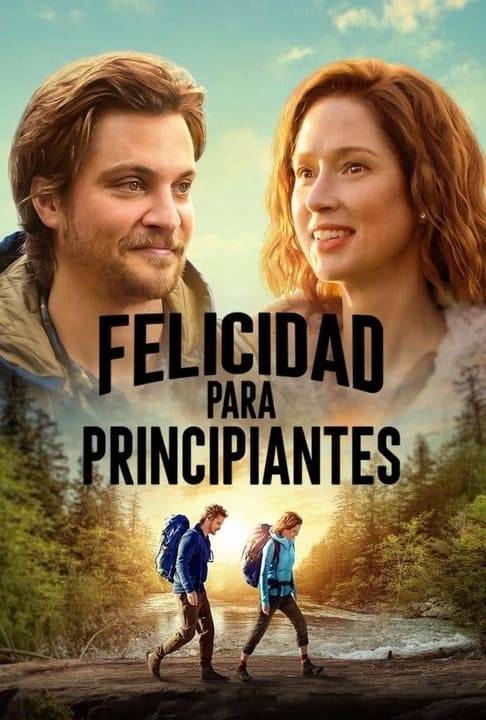
🎯 Key Features
- VIP Servers 8K Quality ( Special )
- 4K, FHD, SD & HD Quality
- Global Coverage
- Robust Security
- Ultra fast servers Premium
- Compatible with All Devices
- No contracts, No fees
- Electronic Program Guide (EPG)
- Multi-Screen Support
- Scalable Plans for Businesses
- Family-Friendly Features
SPORT CHANNELS
Apollo TV plans and prices
1 Month
28,00 $
- Instant Activation!
- 90,000+ VODs
- 22,000+ Channels
- Always Uptime Server
- 4K | FHD | HD | Quality
- Support All Device
- Premium Channels
- Free Updates
- No buffering, no freezing
- TV guide (EPG)
- Adults Channels (Optional)
- All Sports Channels
- Money-Back guarantee
- 24/7 Live Chat Support

3 Month
52,00 $
- Instant Activation!
- 90,000+ VODs
- 22,000+ Channels
- Always Uptime Server
- 4K | FHD | HD | Quality
- Support All Device
- Premium Channels
- Free Updates
- No buffering, no freezing
- TV guide (EPG)
- Adults Channels (Optional)
- All Sports Channels
- Money-Back guarantee
- 24/7 Live Chat Support

6 Month
85,00 $
- Instant Activation!
- 90,000+ VODs
- 22,000+ Channels
- Always Uptime Server
- 4K | FHD | HD | Quality
- Support All Device
- Premium Channels
- Free Updates
- No buffering, no freezing
- TV guide (EPG)
- Adults Channels (Optional)
- All Sports Channels
- Money-Back guarantee
- 24/7 Live Chat Support

12 Month
149 $
- Instant Activation!
- 90,000+ VODs
- 22,000+ Channels
- Always Uptime Server
- 4K | FHD | HD | Quality
- Support All Device
- Premium Channels
- Free Updates
- No buffering, no freezing
- TV guide (EPG)
- Adults Channels (Optional)
- All Sports Channels
- Money-Back guarantee
- 24/7 Live Chat Support

How Apollo TV Works
Enjoy Seamless Streaming with the Apollo TV App
Choose Payment Method
Apollo TV supports various secure payment methods, including: Credit/Debit cards (Visa, MasterCard, etc.) PayPal Other online payment options
Activate Your Entry
Once you choose your plan, immediately after payment check your email inbox for the confirmation message, For your subscription information
Ready to Get Started
Download the Apollo TV app, log in, and prepare to dive into a world of unlimited entertainment. With all your favorite channels, movies, and series at your fingertips



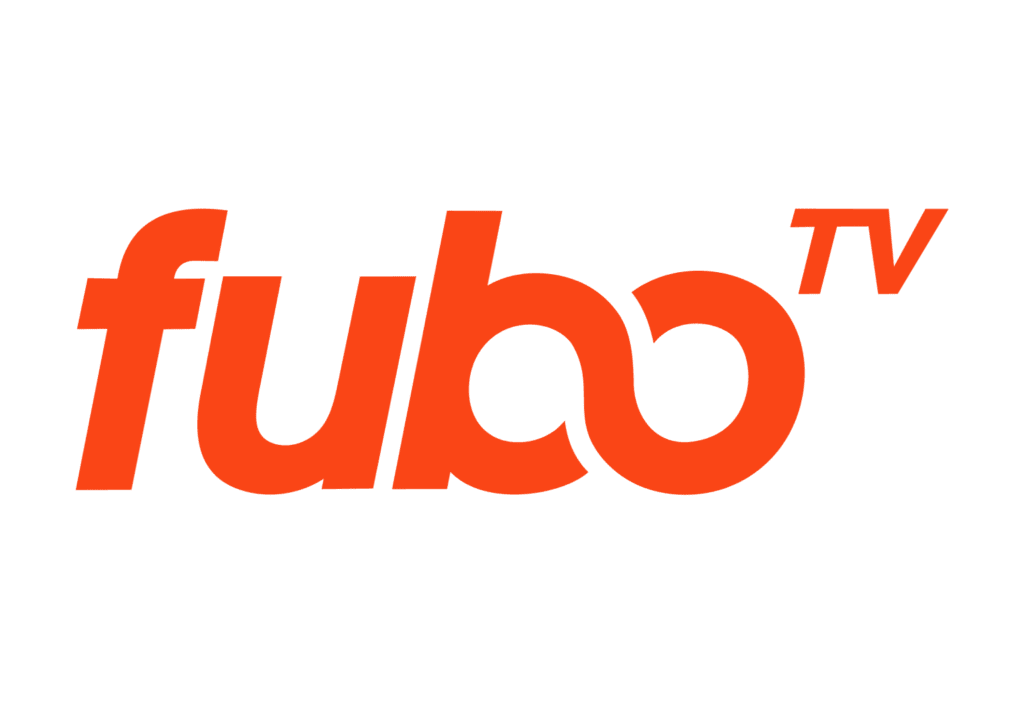
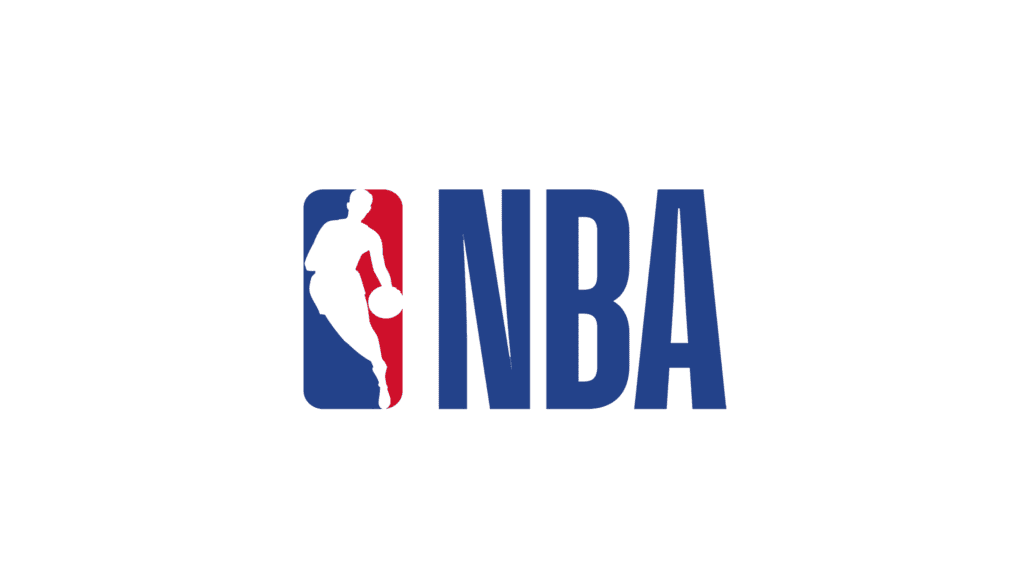






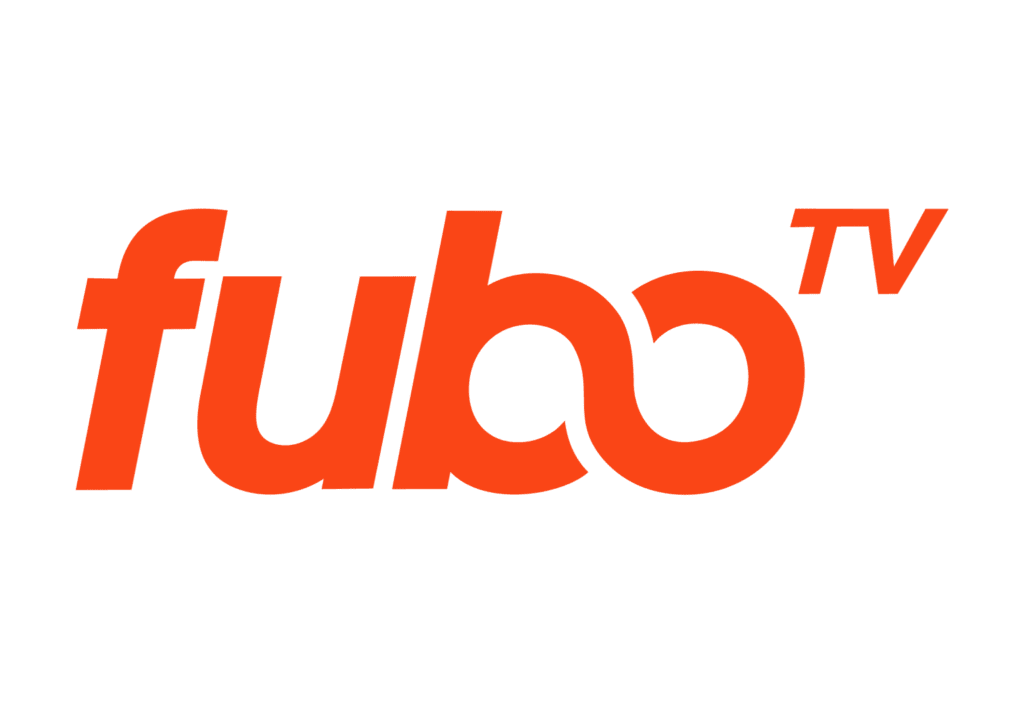
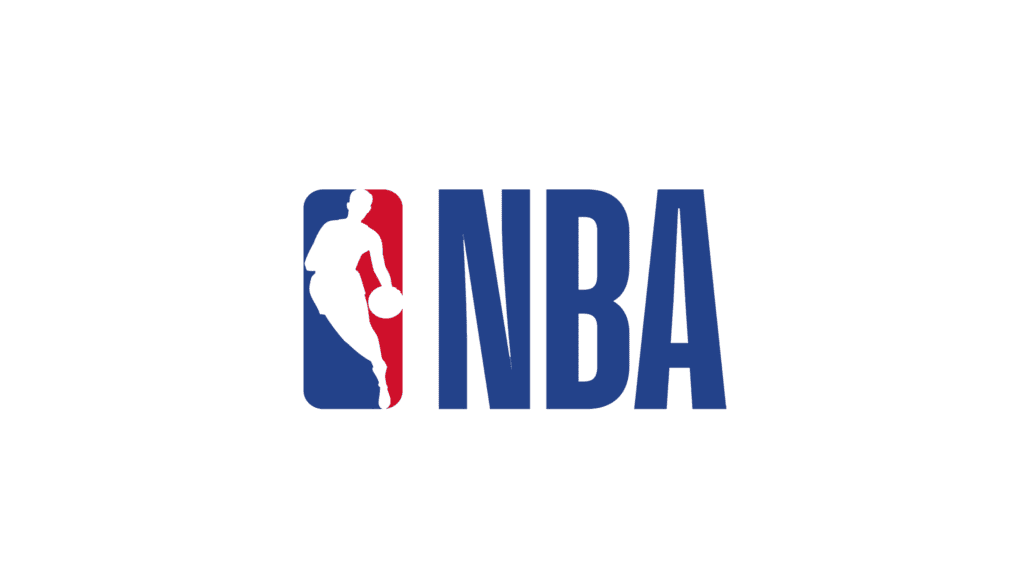
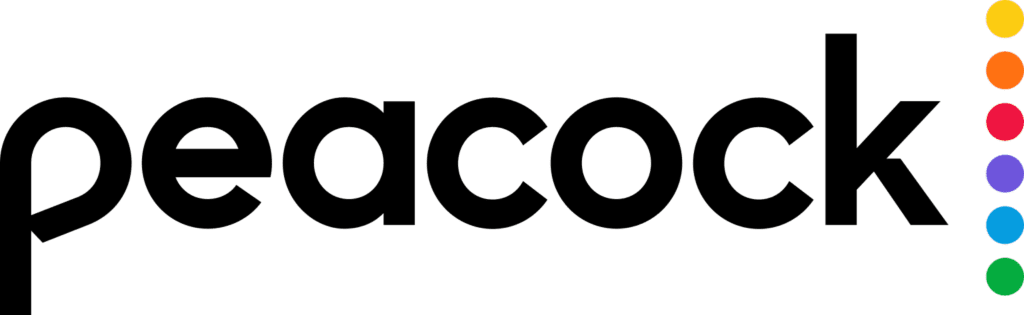



Don't miss out Our best sports Live channels
Apollo Group TV offers you a wide range of channels that meet all your interests and suit all tastes. Whether you are a fan of sports, news, movies, or entertainment programs, we provide you with distinctive channels covering all fields. Here’s a look at the types of channels you can enjoy via Apollo Group TV

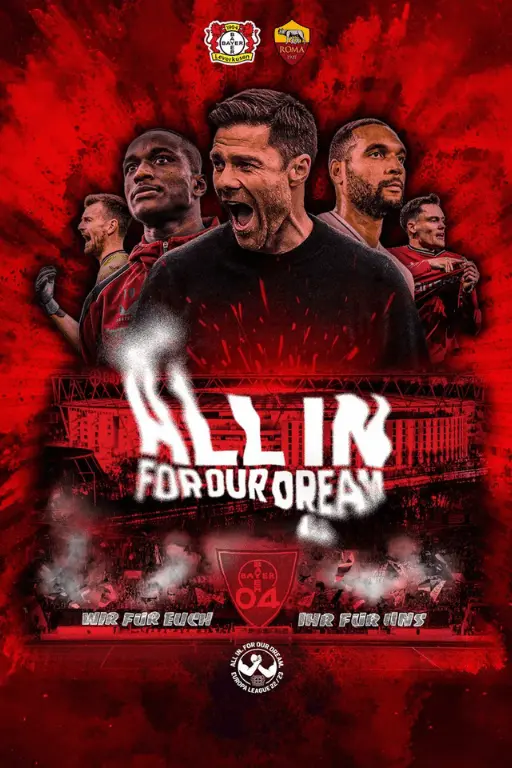
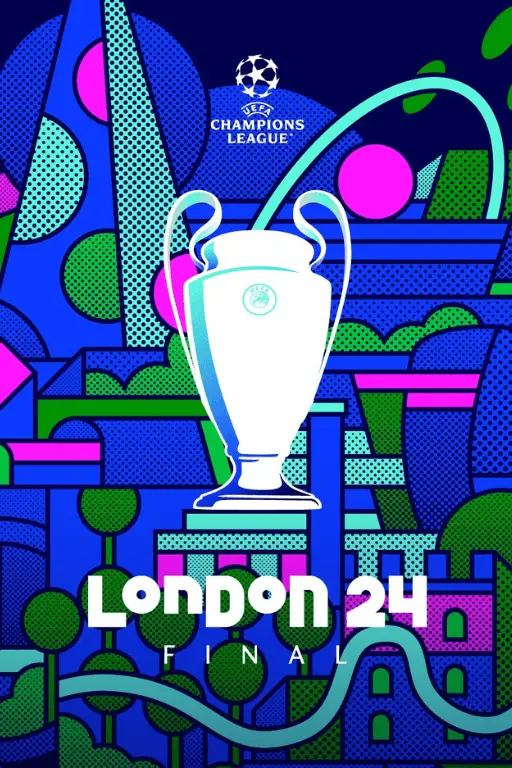
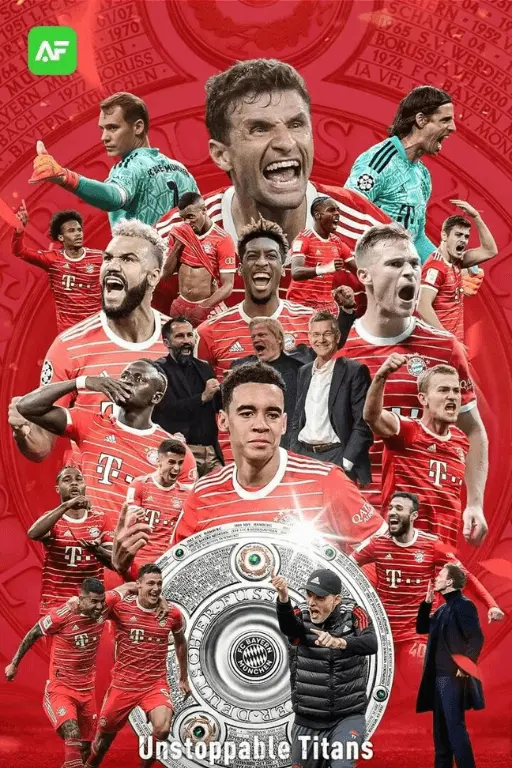

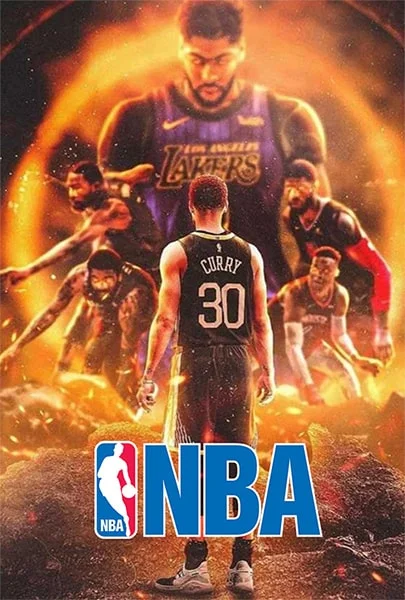
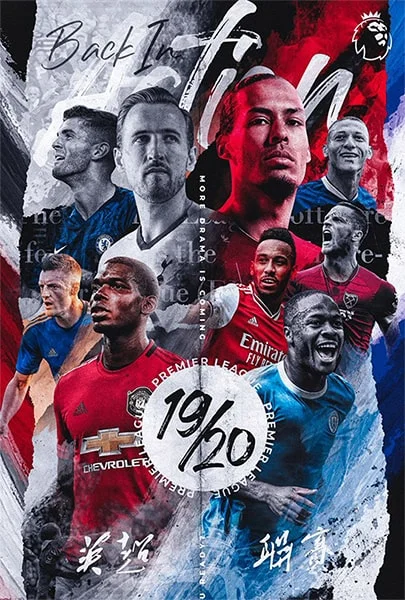
WHAT WE OFFER APOLLO TV
Get Your Subscription Now
TV SHOWS
Enjoy the best TV shows with Apollo TV, constantly updated to keep you entertained and ensure you never miss your favorite content!
SPORTS
Access every sports channel and enjoy TV coverage of all sports from around the world, ensuring you never miss a game!
MOVIES
Explore a huge collection of movies and series in every language, all ready for you to enjoy at your convenience.
DOCUMENTARIES
Enjoy the latest documentaries and cultural programmes from around the world, bringing unique perspectives and stories directly to you.
VIP servers section at Apollo Group TV
Check out our VIP packages for exclusive benefits from Apollo TV
WHY CHOOSE APOLLO GROUP TV ?
Apollo Group TV is the ideal choice for anyone looking for an exceptional viewing experience, offering you the best content, high quality, and advanced technology to meet all your entertainment needs.
14-Day Money-Back Guarantee
At Apollo Group TV, we are committed to providing you with the best viewing experience, which is why we offer a 14-Day Money-Back Guarantee.
4K and 8K Quality
Enjoy 4K and 8K quality with high-definition streaming, all with Apollo Group TV Official, bringing you the best viewing experience
No Buffering
Our channels don’t buffer while you are watching Apollo TV, ensuring a smooth and uninterrupted viewing experience
Easy To Setup
If you are an inexperienced user, simply contact the Apollo Group TV team, and they will be happy to assist you
24/7 Support
Our team is always ready to answer your questions and assist you in ensuring you have the best viewing experience.
Your Satisfaction Is Our Priority
Your satisfaction is our top priority. If you are not happy with the service, we want to know why so we can improve the experience.
Our support team is available 24/7 to handle your inquiries and resolve any issues. The Apollo Group TV team is here to assist you with all your questions and concerns.
Reach out to us and share how we can assist you
CUSTOMER REVIEW APOLLO TV
What Our Customers Are Saying
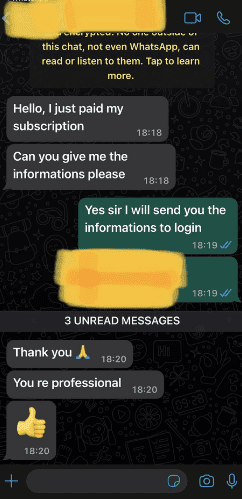
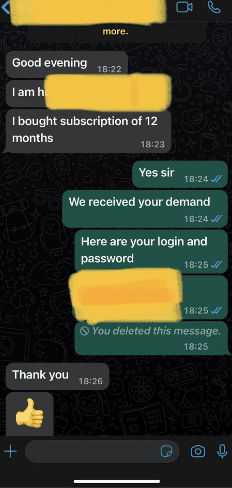
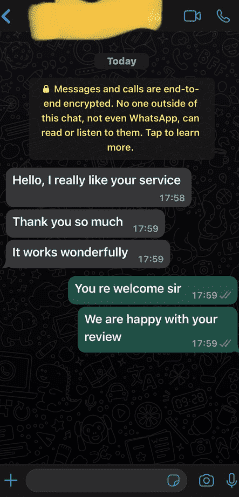
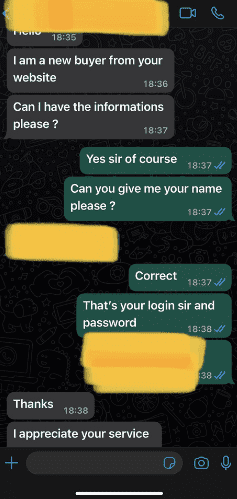
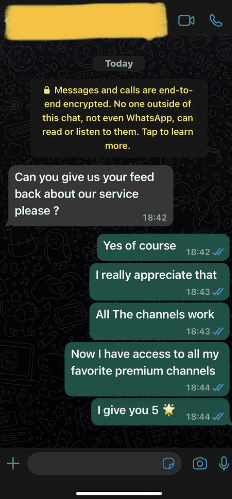
FAQ
Frequently Asked Questions
We provide online TV subscriptions with a wide range of local and global channels, allowing you to enjoy your favorite content with no buffering or interruptions.
Yes, you can stream channels on multiple devices at the same time depending on your subscription plan. We aim to provide a flexible and convenient viewing experience for you and your family.
Yes, Apollo Group TV provides coverage of top sports leagues such as the NFL, NBA, and MLB. Subscribers can watch live events, access replays, and view highlights from these popular sports leagues.
Yes, Apollo Group TV offers an extensive channel selection, including popular networks like ABC, CBS, FOX, and NBC, alongside a wide range of other channels such as MTV, VH1, SHOWTIME, HGTV, and more.
Certainly! With the Apollo Group TV apps available for Roku, Apple TV, Amazon Fire TV, and Chromecast, enjoying your favorite shows on the big screen is a breeze. Simply download the Apollo TV Group app on your preferred device
Yes, you can record games and shows on Apollo TV if you are using compatible devices that support the recording feature. However, the availability of this feature may vary based on your subscription plan and the specific device you’re using. It’s a good idea to check the app’s settings or documentation for detailed instructions on how to record content. If you need more specific guidance, feel free to ask!
Experience the flexibility of Apollo Group TV across a wide range of devices. You can stream effortlessly on your computer, iPhone, iPad, Android phones and tablets, as well as Roku, Apple TV, Xbox, Chromecast, and Amazon Fire TV or Firestick. Just download the Apollo Group TV app for smooth and convenient streaming
Newsletter
Signup our newsletter to get update information, news, insight or promotions.
