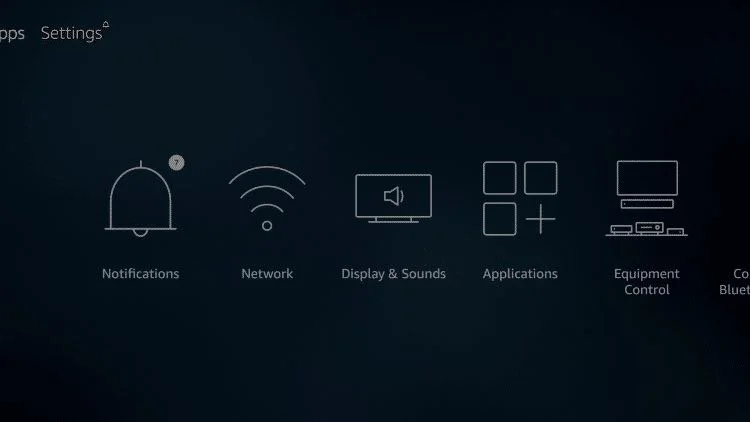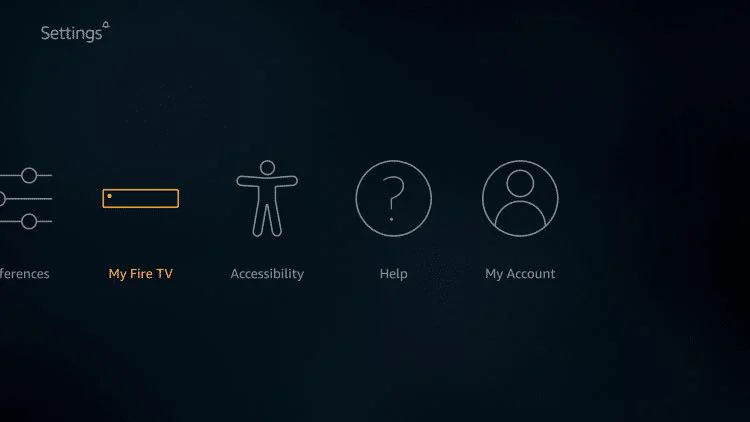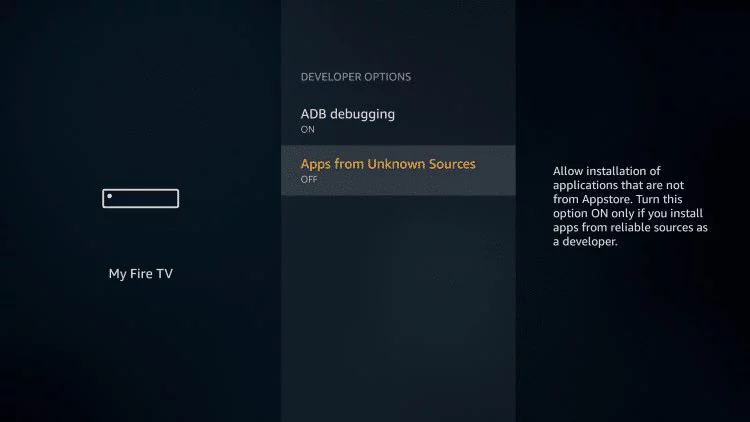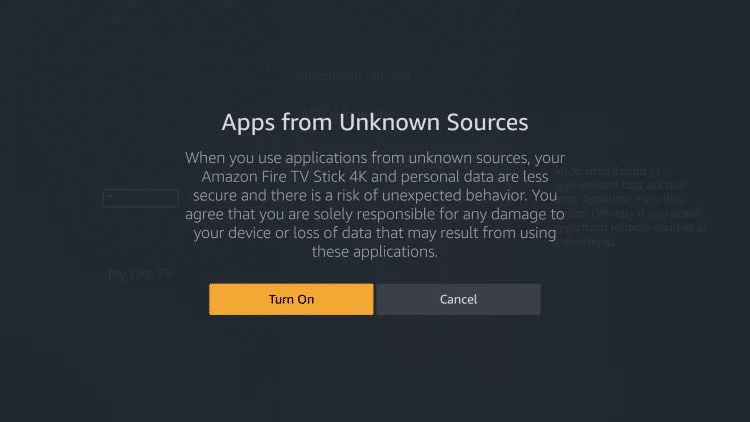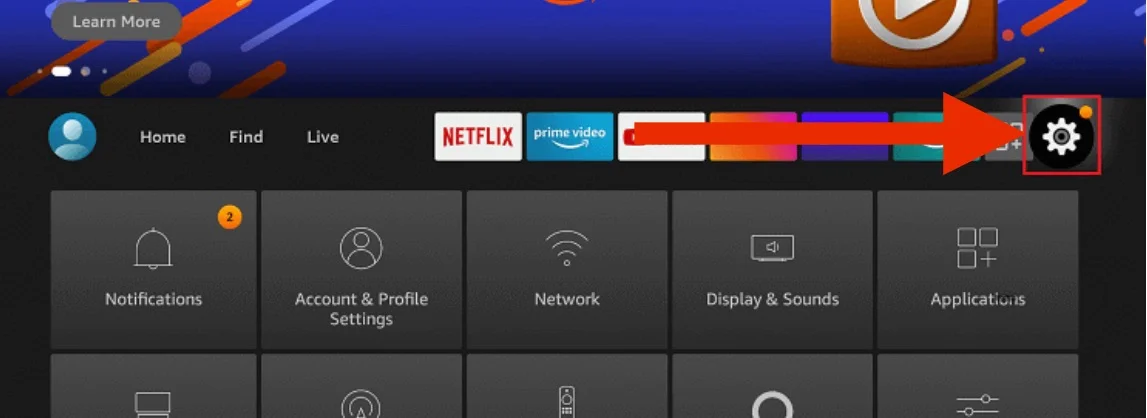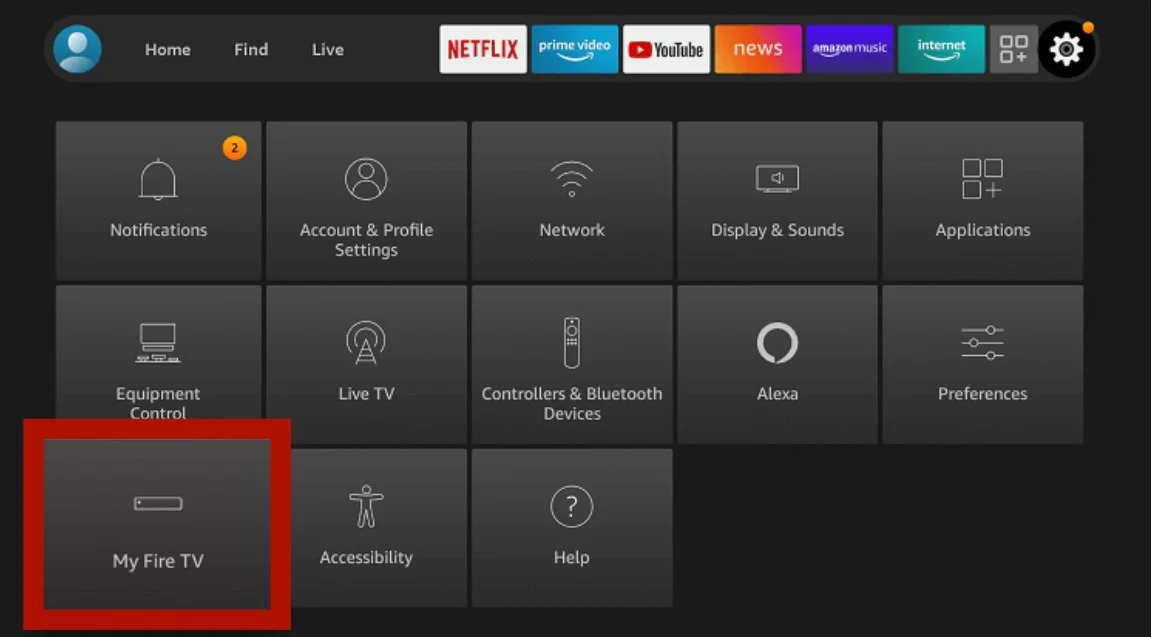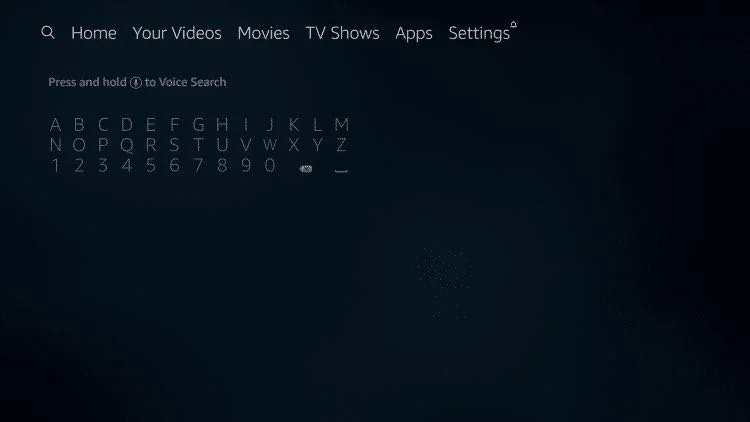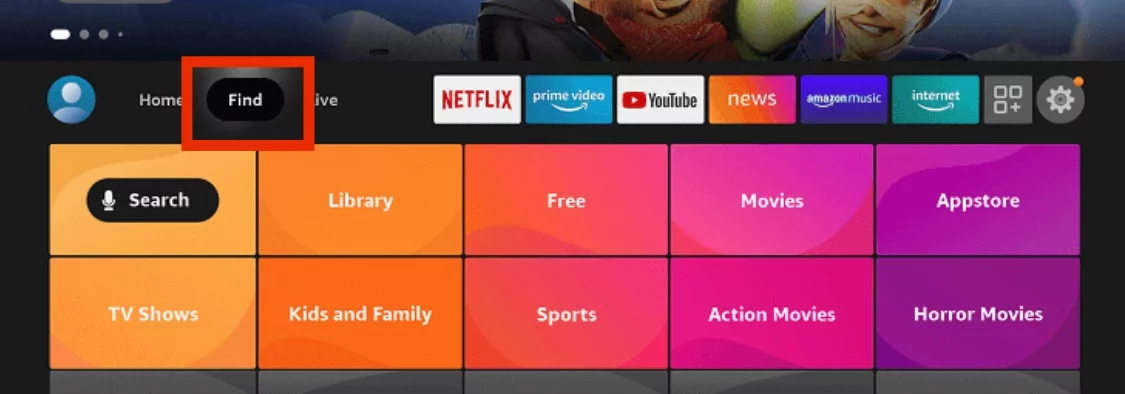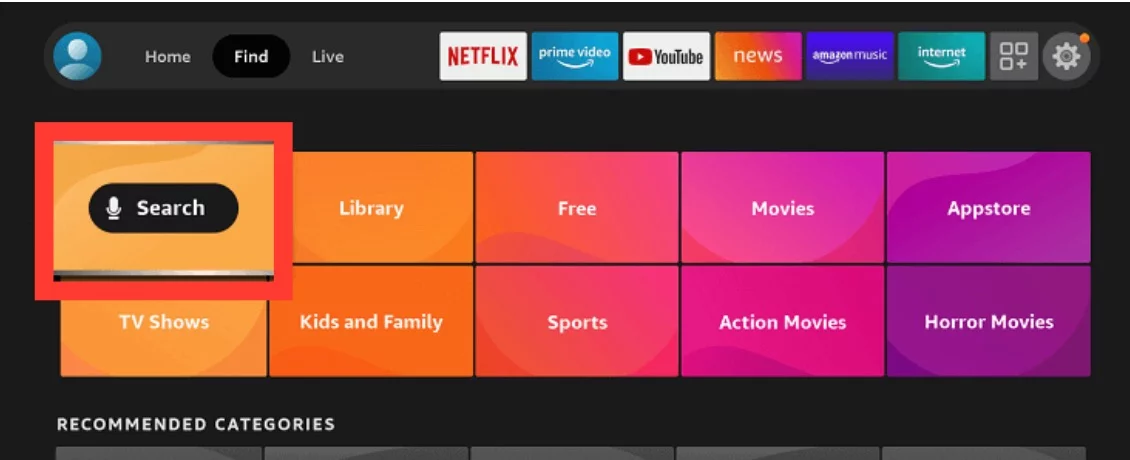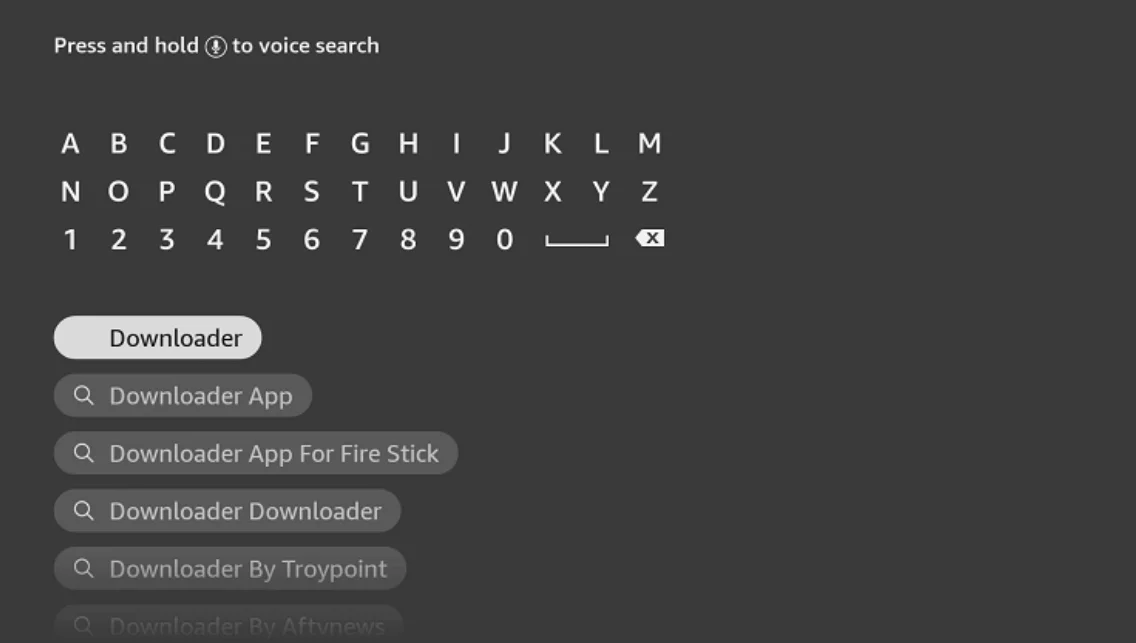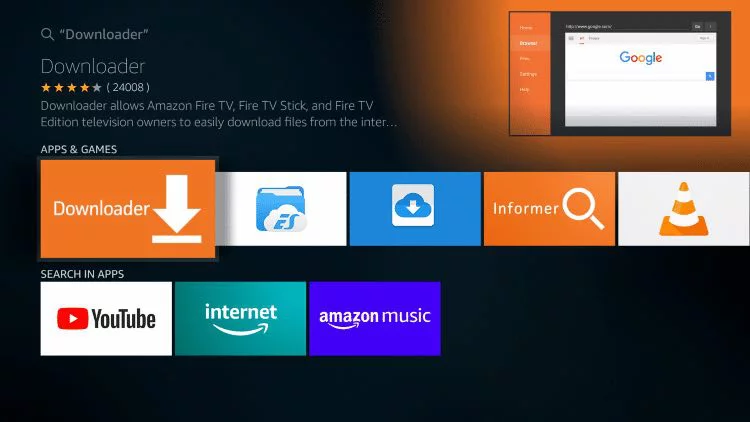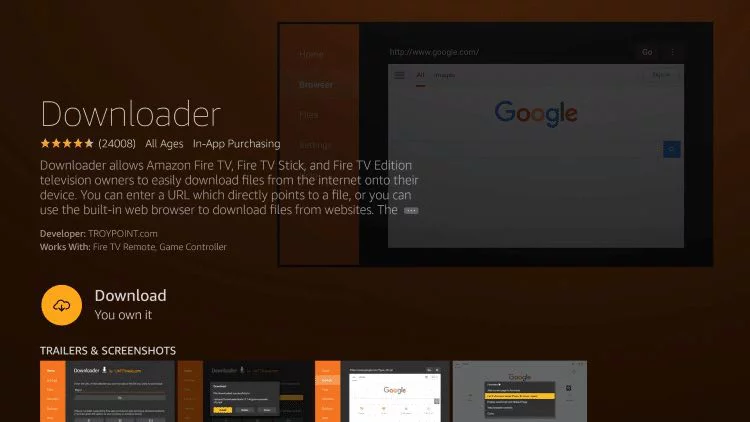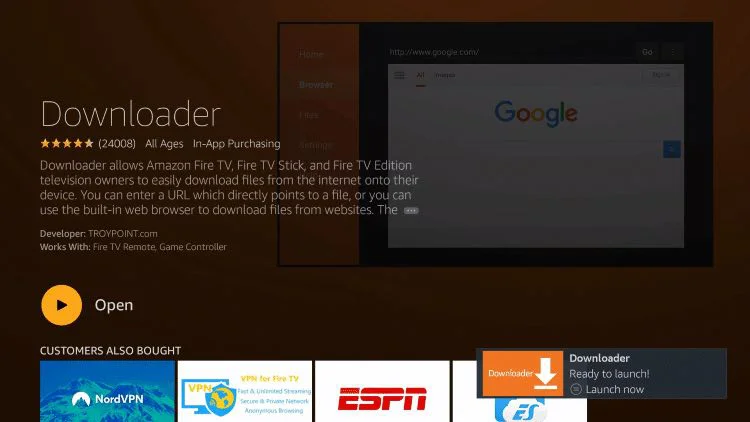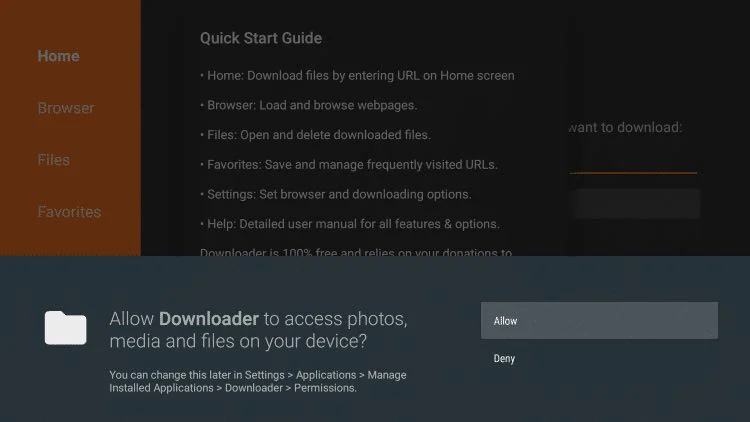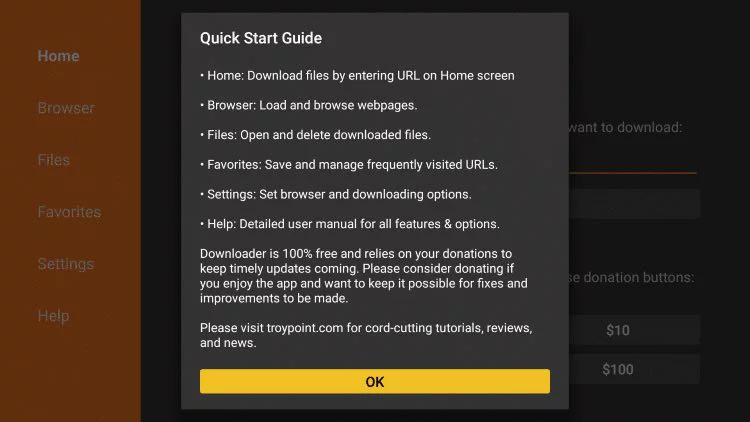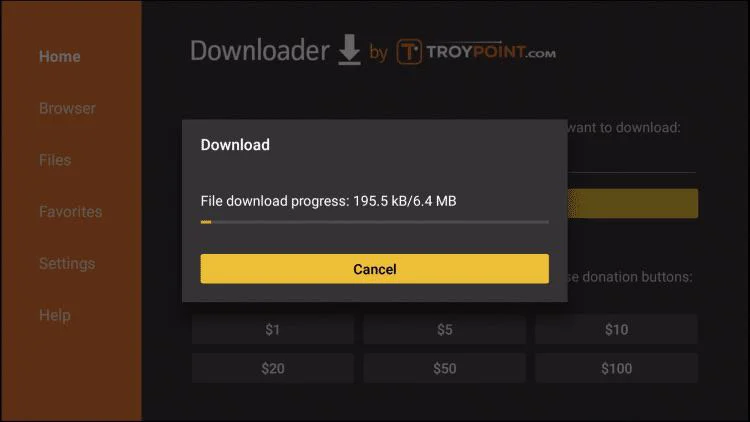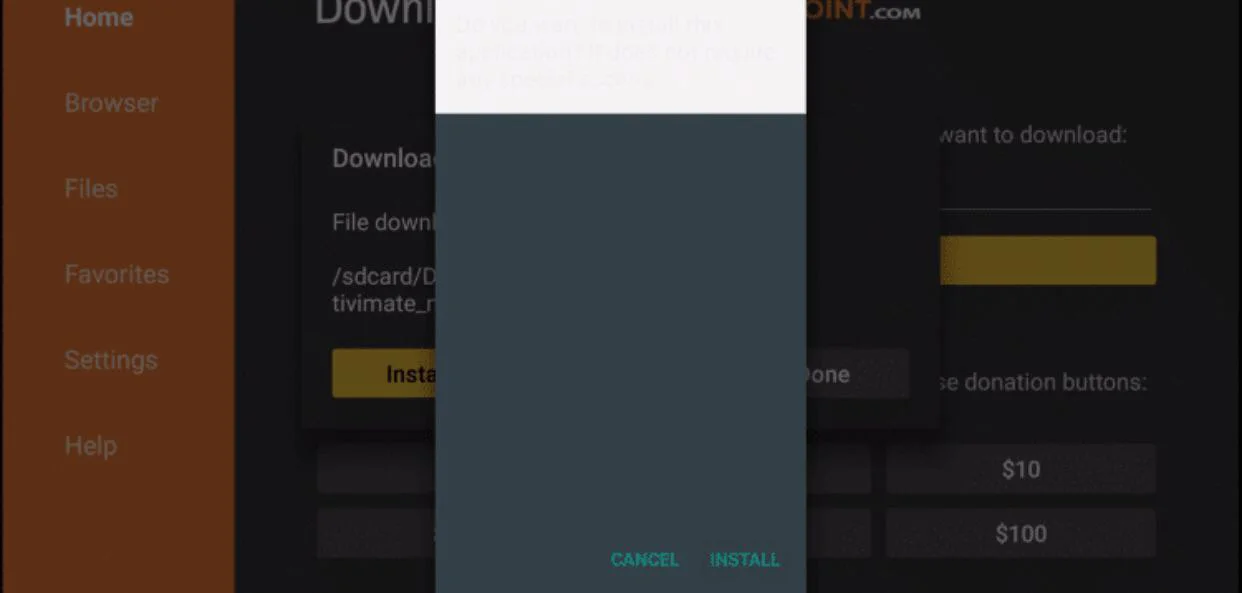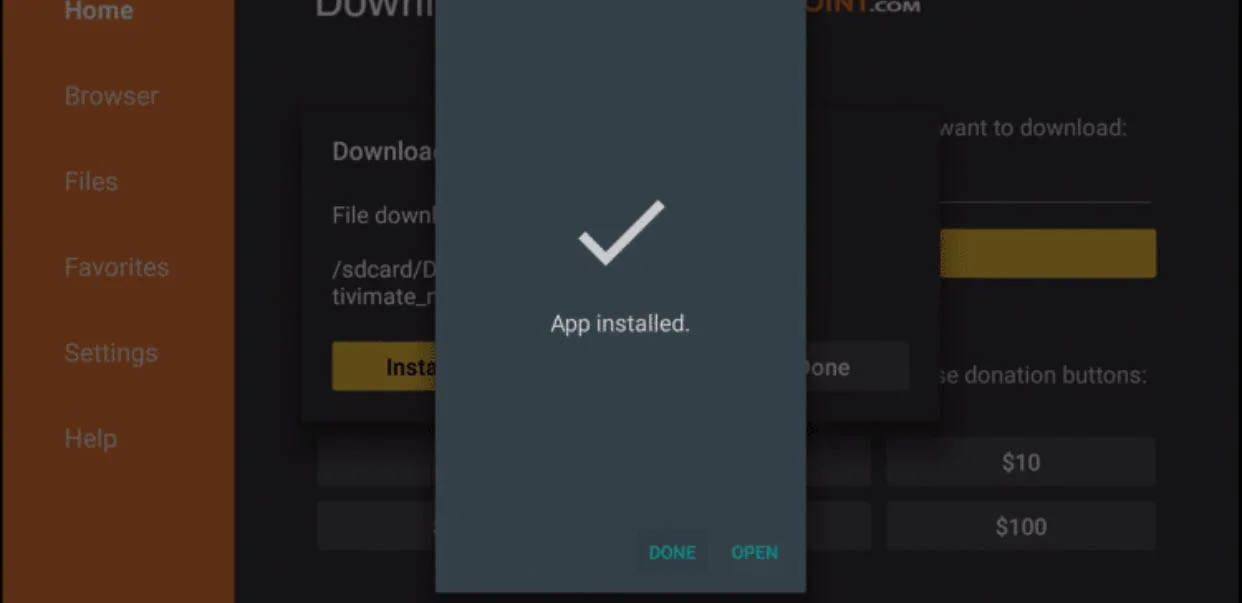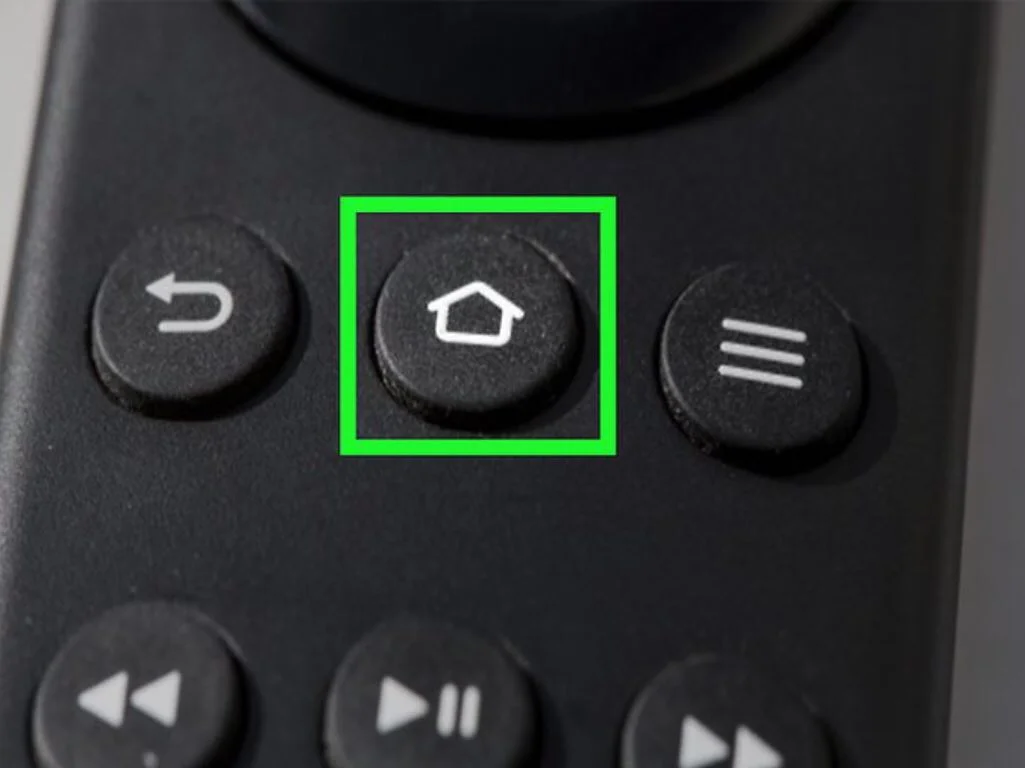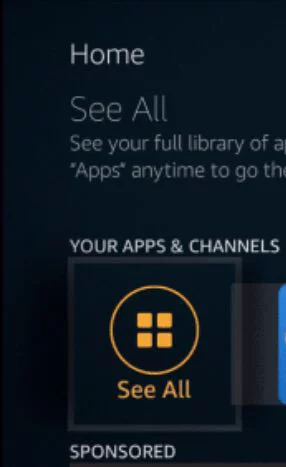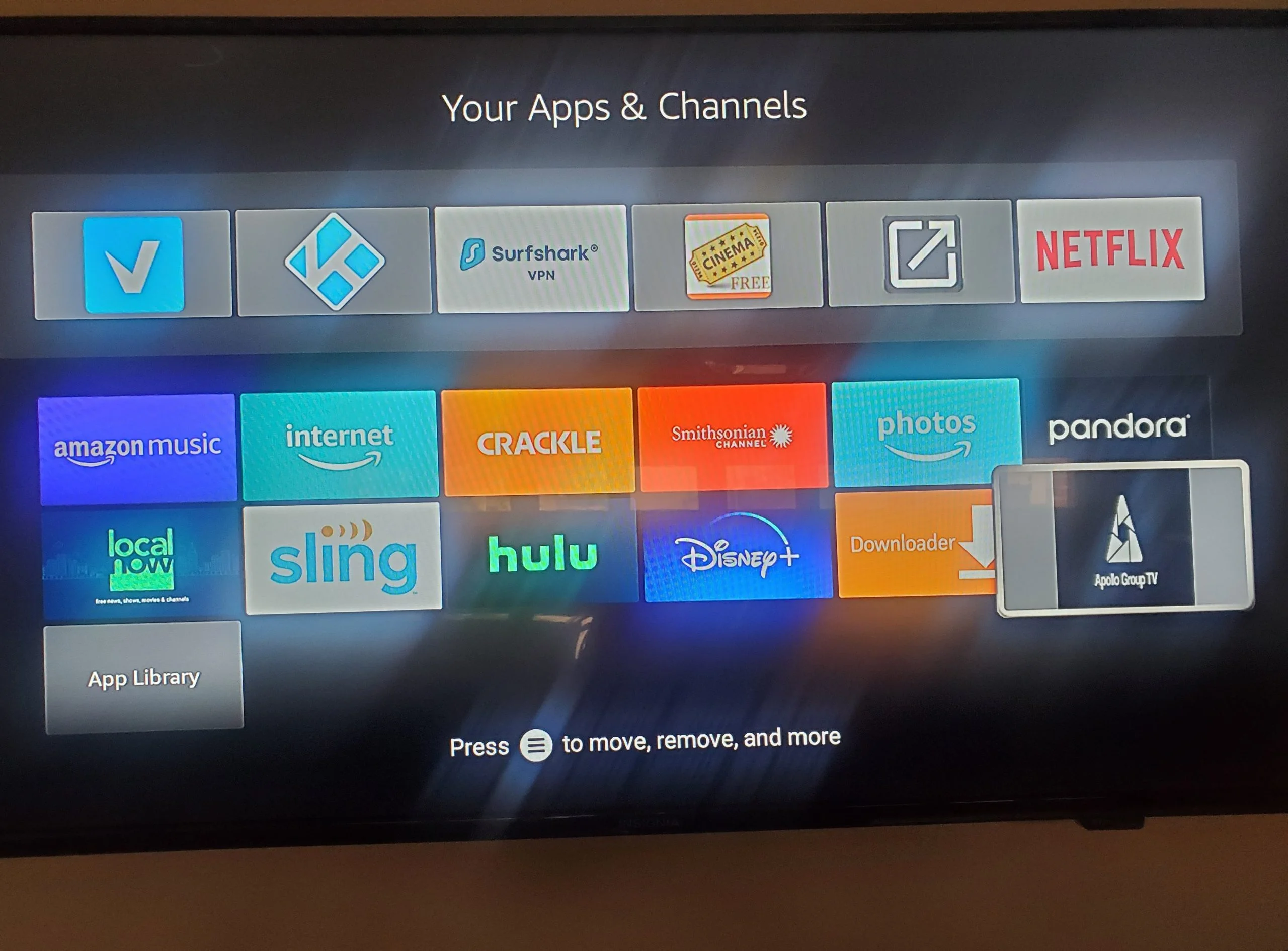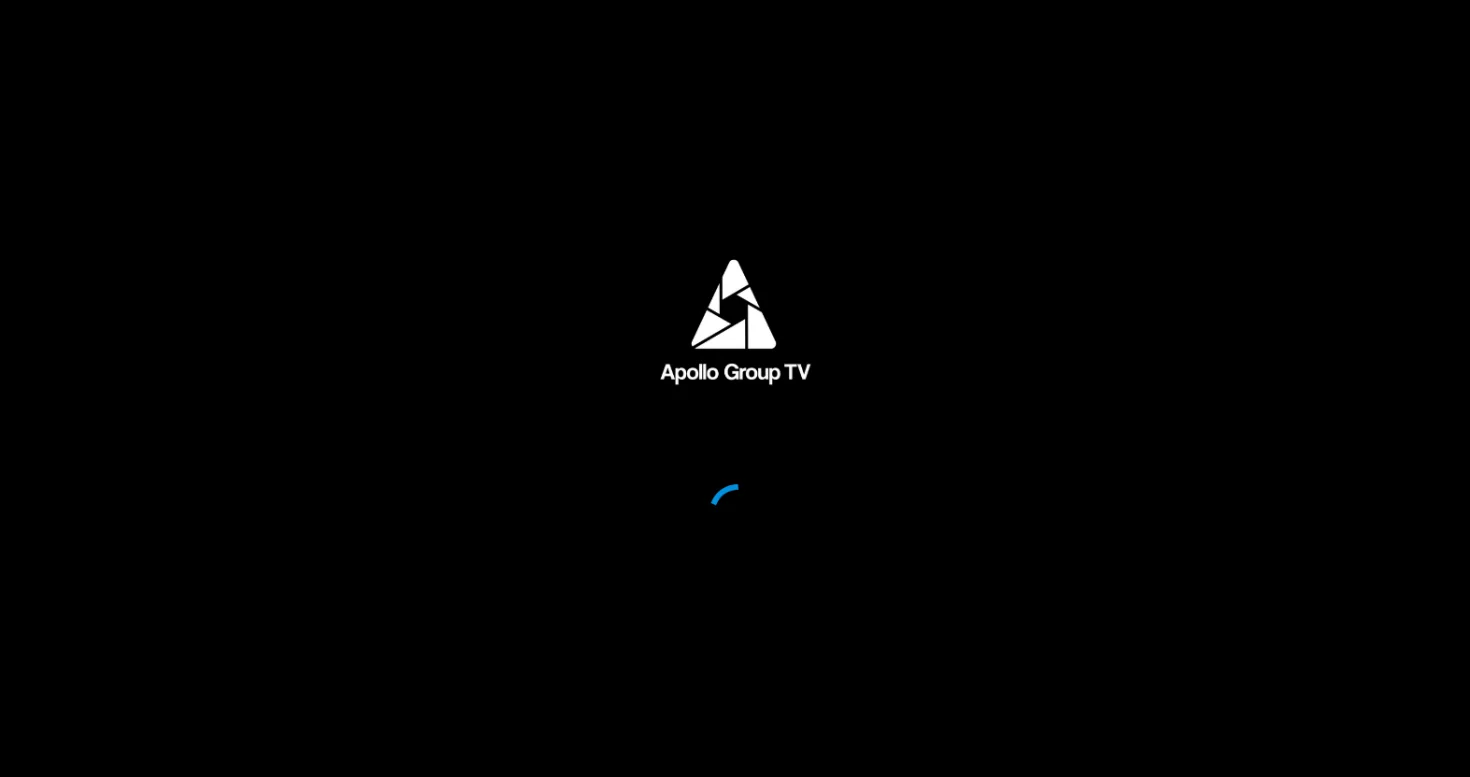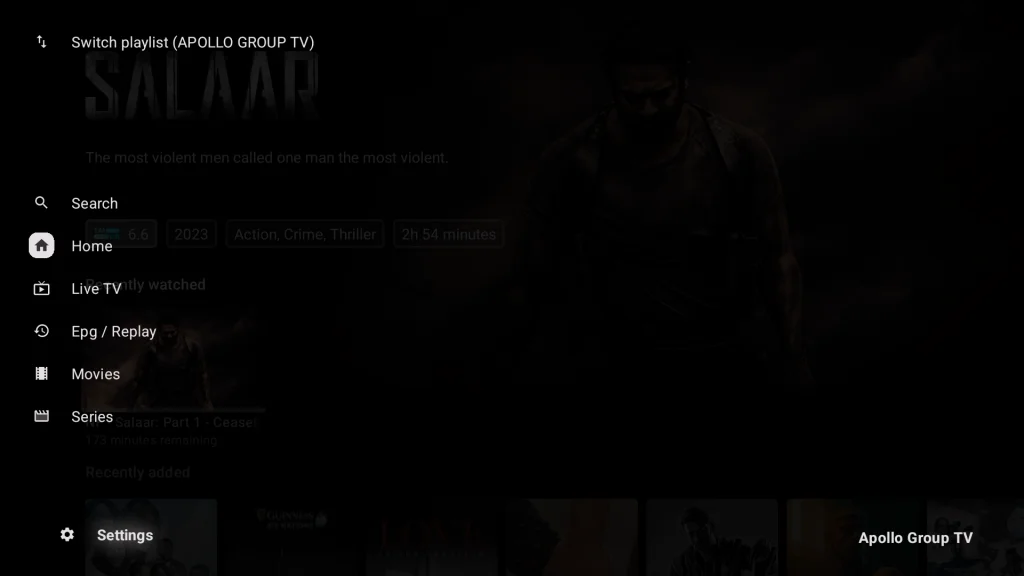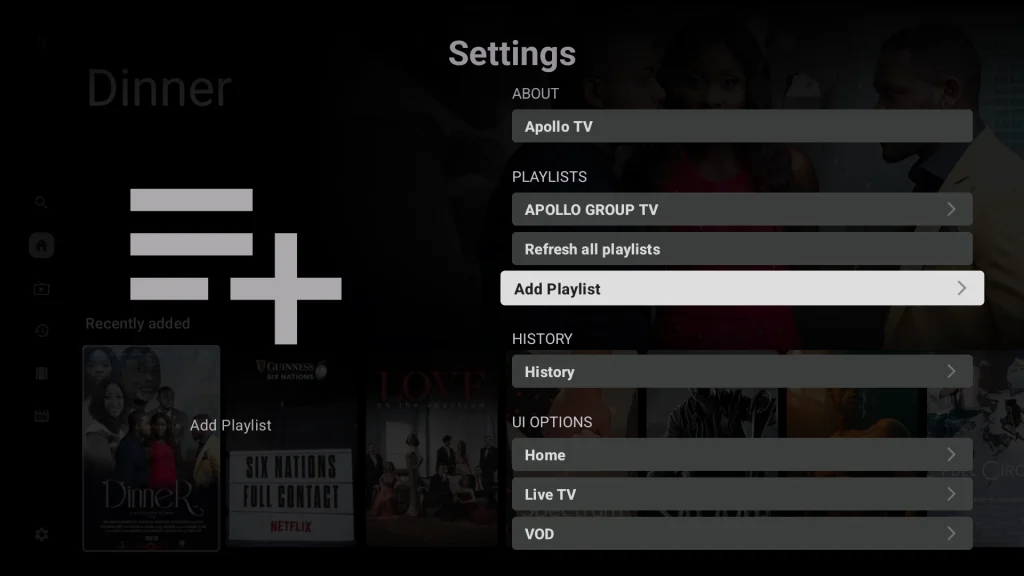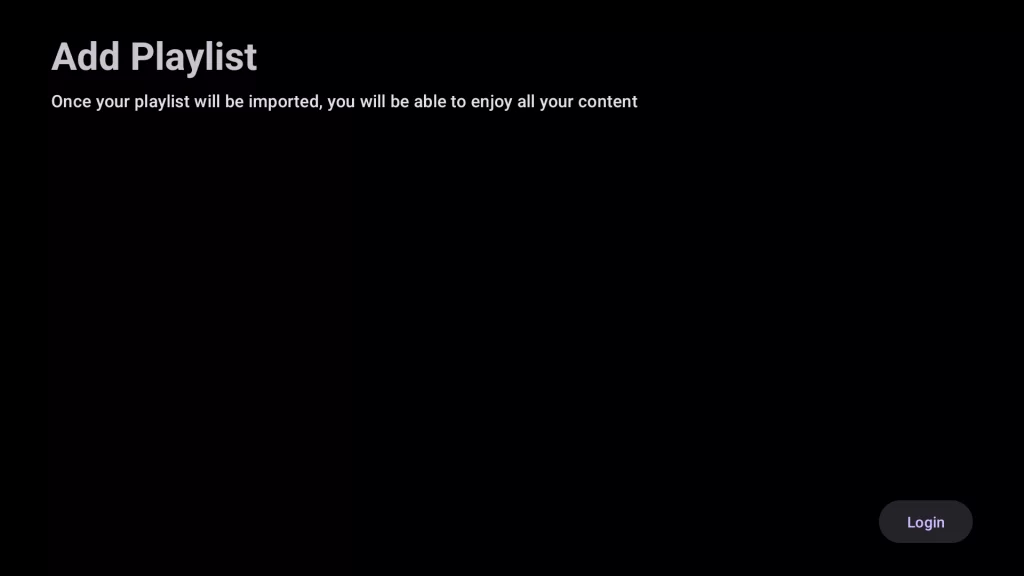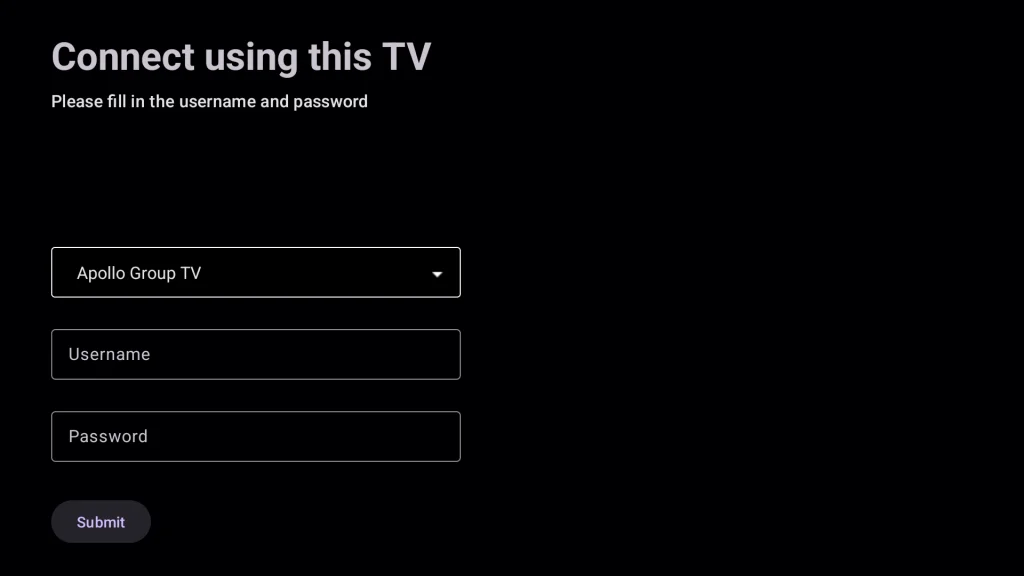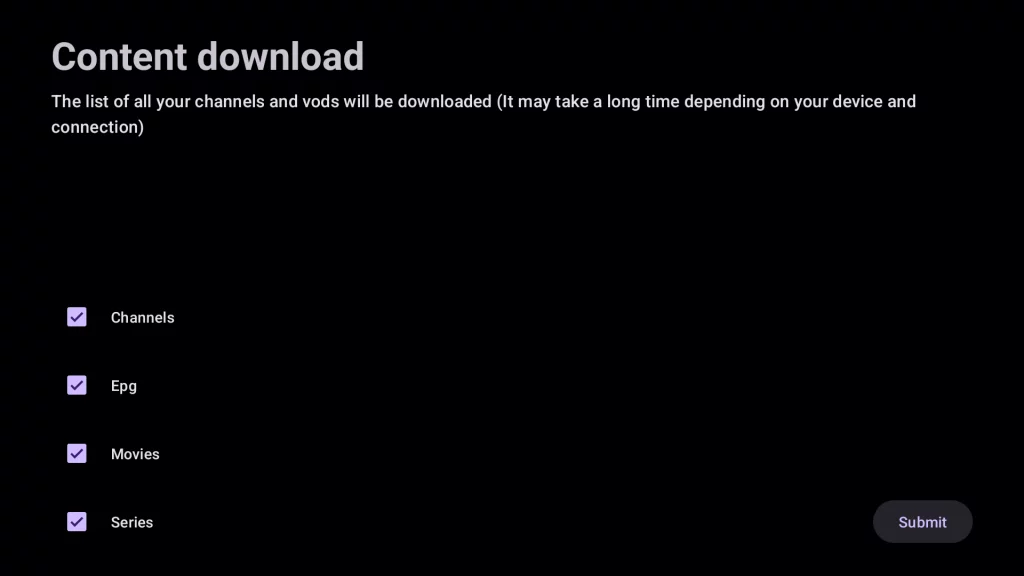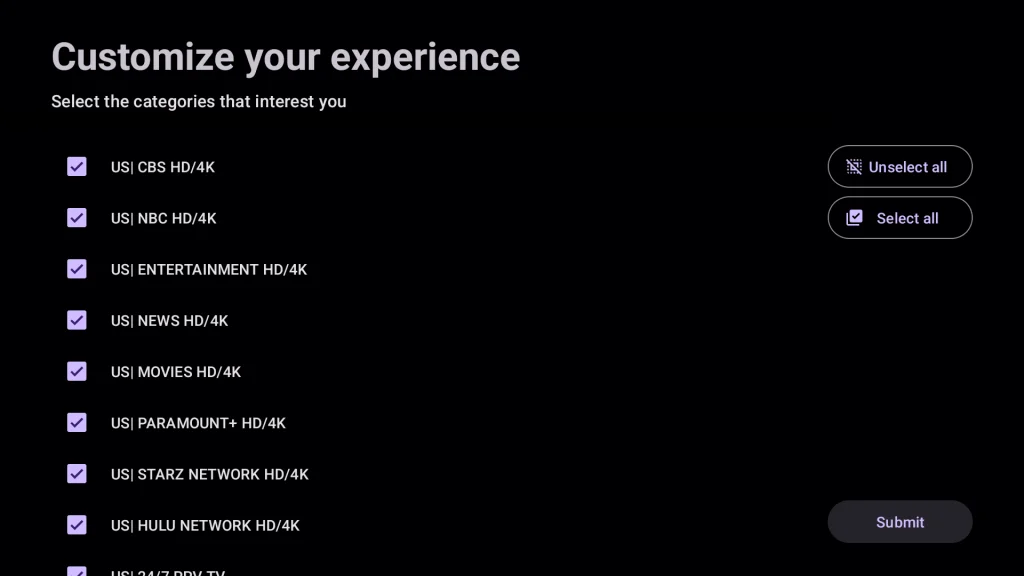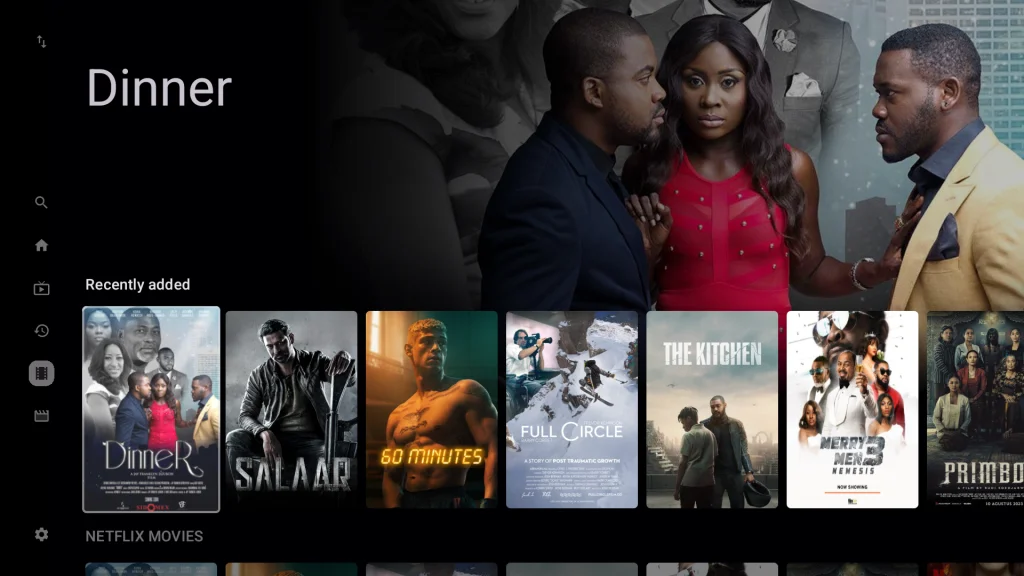setup guid
HOW TO SETUP THE IPTV ACCOUNT ON YOUR DEVICE.

Install Apollo Group TV on Firestick/Fire TV
Table of Contents
Are you looking for how to install Apollo Group TV on firestick and access a wide range of TV shows, movies, and live channels on your Firestick? Apollo Group TV is our dedicated TV app that offers an extensive library of entertainment content, and in this guide, we’ll walk you through the steps to install it on your Firestick device.
Streaming content has become increasingly popular, and Firestick devices have emerged as a convenient platform for accessing a vast array of entertainment options. One such option is Apollo Group TV, a versatile TV app that provides access to a vast library of movies, TV shows, live channels, and more. However, Explore the bouquet here enjoy the bouquet of Apollo Group TV on your Firestick, you’ll need to follow a few simple steps to install the app properly.
Prerequisites
Before we dive into the installation process, it’s essential to ensure that you have the following:
- A Firestick device (4K or 4K Max recommended for the best experience) or Fire TV
- A stable internet connection
- An email with your apollo group tv login credentials
- VPN subscription (optional) – required in some cases when the internet service provider blocks the IPTV connection
Important : make sure to uninstall the outdated app as we update our app regularly, you might run into issues later on if you miss this step.
Enabling Developer Options
To install third-party apps like Apollo Group TV on your Firestick, you’ll need to enable Developer Options first. Here’s how:
For Older Firesticks:
Step 1: From the main menu, navigate to Settings > My Fire TV (or Device and Software for built-in Fire OS TVs).
Step 2: Scroll down and select Developer Options.
Step 3: Toggle on “Apps from Unknown Sources.”
For Newer Firesticks:
Step 1:Hover over the “About” section and click the OK button (the middle circle button) on your remote seven times. This will enable Developer Options.
Step 2:You’ll see a brief message saying, “You are now a developer.”
Installing the Downloader App
The Downloader app is a handy tool that allows you to download and install apps directly on your Firestick. Here’s how to get it:
Step 1: From the home screen, select the magnifying glass icon (or “Find” for newer Firesticks) to search.
(old Layout)
(New Firestick Layout)
Step 2: Type “Downloader” and select the app from the search results.
Step 3: Install the Downloader app by following the on-screen instructions.
How to download Apollo Group TV
With the Downloader app installed, you can now proceed to download and install Apollo Group TV:
Step 1: Open the Downloader app and enter the code that was sent in the subscription email :
Step 2: Select “Go” to initiate the download of the Apollo Group TV APK file.
Step 3: Once the download is complete, select “Install” to install the app on your Firestick.
Step 4: After the installation, select “Done” and then “Delete” to remove the APK file (it’s no longer needed).
Accessing Apollo Group TV
Step 1: Return to the home screen and locate the “Your Apps & Channels” section.
Step 2: Scroll to the left and select “See All” (if available).
Step 3: Find the “Apollo Group TV” app icon and select it to launch the app.
Step 4: Wait for the login screen to load, then navigate to the settings menu.
Step 5: Select “Add Playlist” and enter your Apollo Group TV username and password and select the playlist (provided in the email).
Refer to the credentials provided in the email :
Step 6: Choose your desired categories, and you’re ready to start streaming!
Frequently Asked Questions
Q: What is Apollo Group TV?
A: Apollo Group TV is a streaming platform offering a wide selection of live channels, movies, TV shows, and on-demand content, compatible with various devices, including Firestick.
Q: Is a subscription required for Apollo Group TV?
A: Yes, a subscription and login credentials are necessary to access Apollo Group TV’s features and content.
Q: Can Apollo Group TV be used on multiple devices?
A: Yes, Apollo Group TV supports multiple devices, but installation steps may vary. Check device-specific instructions for compatibility.
Q: How can I update Apollo Group TV?
A: Updates can be installed by re-downloading the latest version using the Downloader app or following the installation steps provided in your guide.
Install Apollo Group TV on /Fire TV

Table of Contents
Are you looking for how to install Apollo Group TV on firestick and access a wide range of TV shows, movies, and live channels on your Firestick? Apollo Group TV is our dedicated TV app that offers an extensive library of entertainment content, and in this guide, we’ll walk you through the steps to install it on your Firestick device.
Streaming content has become increasingly popular, and Firestick devices have emerged as a convenient platform for accessing a vast array of entertainment options. One such option is Apollo Group TV, a versatile TV app that provides access to a vast library of movies, TV shows, live channels, and more. However, to enjoy the benefits of Apollo Group TV on your Firestick, you’ll need to follow a few simple steps to install the app properly.
Prerequisites
Before we dive into the installation process, it’s essential to ensure that you have the following:
- A Firestick device (4K or 4K Max recommended for the best experience) or Fire TV
- A stable internet connection
- An email with your Apollo Group TV login credentials
- VPN subscription (optional) – required in some cases when the internet service provider blocks the IPTV connection
Important : make sure to uninstall the outdated app as we update our app regularly, you might run into issues later on if you miss this step.
Enabling Developer Options
To install third-party apps like Apollo Group TV on your Firestick, you’ll need to enable Developer Options first. Here’s how:
For Older Firesticks:
Step 1: From the main menu, navigate to Settings > My Fire TV (or Device and Software for built-in Fire OS TVs).
Step 2: Scroll down and select Developer Options.
Step 3: Toggle on “Apps from Unknown Sources.”
For Newer Firesticks:
Step 1:Hover over the “About” section and click the OK button (the middle circle button) on your remote seven times. This will enable Developer Options.
Step 2:You’ll see a brief message saying, “You are now a developer.”
Installing the Downloader App
The Downloader app is a handy tool that allows you to download and install apps directly on your Firestick. Here’s how to get it:
Step 1: From the home screen, select the magnifying glass icon (or “Find” for newer Firesticks) to search.
(old Layout)
(New Firestick Layout)
Step 2: Type “Downloader” and select the app from the search results.
Step 3: Install the Downloader app by following the on-screen instructions.
How to download Apollo Group TV
With the Downloader app installed, you can now proceed to download and install Apollo Group TV:
Step 1: Open the Downloader app and enter the code that was sent in the subscription email :
Step 2: Select “Go” to initiate the download of the Apollo Group TV APK file.
Step 3: Once the download is complete, select “Install” to install the app on your Firestick.
Step 4: After the installation, select “Done” and then “Delete” to remove the APK file (it’s no longer needed).
Accessing Apollo Group TV
Step 1: Return to the home screen and locate the “Your Apps & Channels” section.
Step 2: Scroll to the left and select “See All” (if available).
Step 3: Find the “Apollo Group TV” app icon and select it to launch the app.
Step 4: Wait for the login screen to load, then navigate to the settings menu.
Step 5: Select “Add Playlist” and enter your Apollo Group TV username and password and select the playlist (provided in the email).
Refer to the credentials provided in the email :
Step 6: Choose your desired categories, and you’re ready to start streaming!
Frequently Asked Questions
Q: What is Apollo Group TV?
A: Apollo Group TV is a streaming platform offering a wide selection of live channels, movies, TV shows, and on-demand content, compatible with various devices, including Firestick.
Q: Is a subscription required for Apollo Group TV?
A: Yes, a subscription and login credentials are necessary to access Apollo Group TV’s features and content.
Q: Can Apollo Group TV be used on multiple devices?
A: Yes, Apollo Group TV supports multiple devices, but installation steps may vary. Check device-specific instructions for compatibility.
Q: How can I update Apollo Group TV?
A: Updates can be installed by re-downloading the latest version using the Downloader app or following the installation steps provided in your guide.
Install Apollo Group TV on / On Google TV
Table of Contents
Are you looking for how to install Apollo Group TV on firestick and access a wide range of TV shows, movies, and live channels on your Firestick? Apollo Group TV is our dedicated TV app that offers an extensive library of entertainment content, and in this guide, we’ll walk you through the steps to install it on your Firestick device.
Streaming content has become increasingly popular, and Firestick devices have emerged as a convenient platform for accessing a vast array of entertainment options. One such option is Apollo Group TV, a versatile TV app that provides access to a vast library of movies, TV shows, live channels, and more. However, to enjoy the benefits of Apollo Group TV on your Firestick, you’ll need to follow a few simple steps to install the app properly.
Prerequisites
Before we dive into the installation process, it’s essential to ensure that you have the following:
- A Firestick device (4K or 4K Max recommended for the best experience) or Fire TV
- A stable internet connection
- An email with your Apollo Group TV login credentials
- VPN subscription (optional) – required in some cases when the internet service provider blocks the IPTV connection
Important : make sure to uninstall the outdated app as we update our app regularly, you might run into issues later on if you miss this step.
Enabling Developer Options
To install third-party apps like Apollo Group TV on your Firestick, you’ll need to enable Developer Options first. Here’s how:
For Older Firesticks:
Step 1: From the main menu, navigate to Settings > My Fire TV (or Device and Software for built-in Fire OS TVs).
Step 2: Scroll down and select Developer Options.
Step 3: Toggle on “Apps from Unknown Sources.”
For Newer Firesticks:
Step 1:Hover over the “About” section and click the OK button (the middle circle button) on your remote seven times. This will enable Developer Options.
Step 2:You’ll see a brief message saying, “You are now a developer.”
Installing the Downloader App
The Downloader app is a handy tool that allows you to download and install apps directly on your Firestick. Here’s how to get it:
Step 1: From the home screen, select the magnifying glass icon (or “Find” for newer Firesticks) to search.
(old Layout)
(New Firestick Layout)
Step 2: Type “Downloader” and select the app from the search results.
Step 3: Install the Downloader app by following the on-screen instructions.
How to download Apollo Group TV
With the Downloader app installed, you can now proceed to download and install Apollo Group TV:
Step 1: Open the Downloader app and enter the code that was sent in the subscription email :
Step 2: Select “Go” to initiate the download of the Apollo Group TV APK file.
Step 3: Once the download is complete, select “Install” to install the app on your Firestick.
Step 4: After the installation, select “Done” and then “Delete” to remove the APK file (it’s no longer needed).
Accessing Apollo Group TV
Step 1: Return to the home screen and locate the “Your Apps & Channels” section.
Step 2: Scroll to the left and select “See All” (if available).
Step 3: Find the “Apollo Group TV” app icon and select it to launch the app.
Step 4: Wait for the login screen to load, then navigate to the settings menu.
Step 5: Select “Add Playlist” and enter your Apollo Group TV username and password and select the playlist (provided in the email).
Refer to the credentials provided in the email :
Step 6: Choose your desired categories, and you’re ready to start streaming!
Frequently Asked Questions
Q: What is Apollo Group TV?
A: Apollo Group TV is a streaming platform offering a wide selection of live channels, movies, TV shows, and on-demand content, compatible with various devices, including Firestick.
Q: Is a subscription required for Apollo Group TV?
A: Yes, a subscription and login credentials are necessary to access Apollo Group TV’s features and content.
Q: Can Apollo Group TV be used on multiple devices?
A: Yes, Apollo Group TV supports multiple devices, but installation steps may vary. Check device-specific instructions for compatibility.
Q: How can I update Apollo Group TV?
A: Updates can be installed by re-downloading the latest version using the Downloader app or following the installation steps provided in your guide.
Install Apollo Group TV ON ANDROID TV
Table of Contents
Are you looking for how to install Apollo Group TV on firestick and access a wide range of TV shows, movies, and live channels on your Firestick? Apollo Group TV is our dedicated TV app that offers an extensive library of entertainment content, and in this guide, we’ll walk you through the steps to install it on your Firestick device.
Streaming content has become increasingly popular, and Firestick devices have emerged as a convenient platform for accessing a vast array of entertainment options. One such option is Apollo Group TV, a versatile TV app that provides access to a vast library of movies, TV shows, live channels, and more. However, to enjoy the benefits of Apollo Group TV on your Firestick, you’ll need to follow a few simple steps to install the app properly.
Prerequisites
Before we dive into the installation process, it’s essential to ensure that you have the following:
- A Firestick device (4K or 4K Max recommended for the best experience) or Fire TV
- A stable internet connection
- An email with your Apollo Group TV login credentials
- VPN subscription (optional) – required in some cases when the internet service provider blocks the IPTV connection
Important : make sure to uninstall the outdated app as we update our app regularly, you might run into issues later on if you miss this step.
Enabling Developer Options
To install third-party apps like Apollo Group TV on your Firestick, you’ll need to enable Developer Options first. Here’s how:
For Older Firesticks:
Step 1: From the main menu, navigate to Settings > My Fire TV (or Device and Software for built-in Fire OS TVs).
Step 2: Scroll down and select Developer Options.
Step 3: Toggle on “Apps from Unknown Sources.”
For Newer Firesticks:
Step 1:Hover over the “About” section and click the OK button (the middle circle button) on your remote seven times. This will enable Developer Options.
Step 2:You’ll see a brief message saying, “You are now a developer.”
Installing the Downloader App
The Downloader app is a handy tool that allows you to download and install apps directly on your Firestick. Here’s how to get it:
Step 1: From the home screen, select the magnifying glass icon (or “Find” for newer Firesticks) to search.
(old Layout)
(New Firestick Layout)
Step 2: Type “Downloader” and select the app from the search results.
Step 3: Install the Downloader app by following the on-screen instructions.
How to download Apollo Group TV
With the Downloader app installed, you can now proceed to download and install Apollo Group TV:
Step 1: Open the Downloader app and enter the code that was sent in the subscription email :
Step 2: Select “Go” to initiate the download of the Apollo Group TV APK file.
Step 3: Once the download is complete, select “Install” to install the app on your Firestick.
Step 4: After the installation, select “Done” and then “Delete” to remove the APK file (it’s no longer needed).
Accessing Apollo Group TV
Step 1: Return to the home screen and locate the “Your Apps & Channels” section.
Step 2: Scroll to the left and select “See All” (if available).
Step 3: Find the “Apollo Group TV” app icon and select it to launch the app.
Step 4: Wait for the login screen to load, then navigate to the settings menu.
Step 5: Select “Add Playlist” and enter your Apollo Group TV username and password and select the playlist (provided in the email).
Refer to the credentials provided in the email :
Step 6: Choose your desired categories, and you’re ready to start streaming!
Frequently Asked Questions
Q: What is Apollo Group TV?
A: Apollo Group TV is a streaming platform offering a wide selection of live channels, movies, TV shows, and on-demand content, compatible with various devices, including Firestick.
Q: Is a subscription required for Apollo Group TV?
A: Yes, a subscription and login credentials are necessary to access Apollo Group TV’s features and content.
Q: Can Apollo Group TV be used on multiple devices?
A: Yes, Apollo Group TV supports multiple devices, but installation steps may vary. Check device-specific instructions for compatibility.
Q: How can I update Apollo Group TV?
A: Updates can be installed by re-downloading the latest version using the Downloader app or following the installation steps provided in your guide.